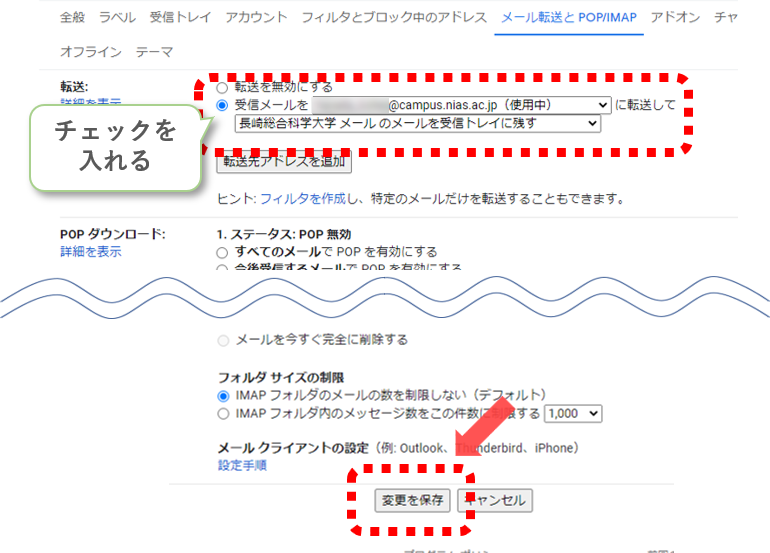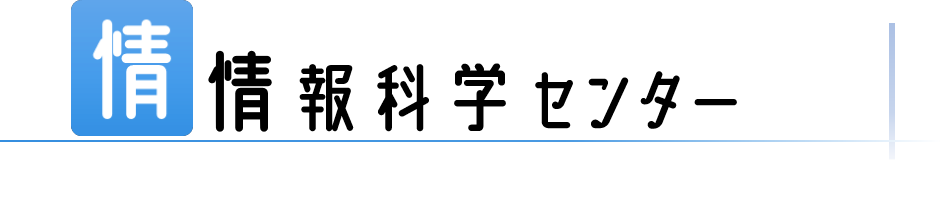Campusアカウント関連FAQ
Campusアカウント
本学が契約しているGoogle Workspace for Educationのサービスを利用するためのアカウントです。
利用できるサービスについてはGoogle Workspace for Education の公式ページで確認ができます。
ここで紹介しているサービスは全て、下図の手順でアクセスすることができます。
また、サービス名を検索することでサービスを利用することも可能です。
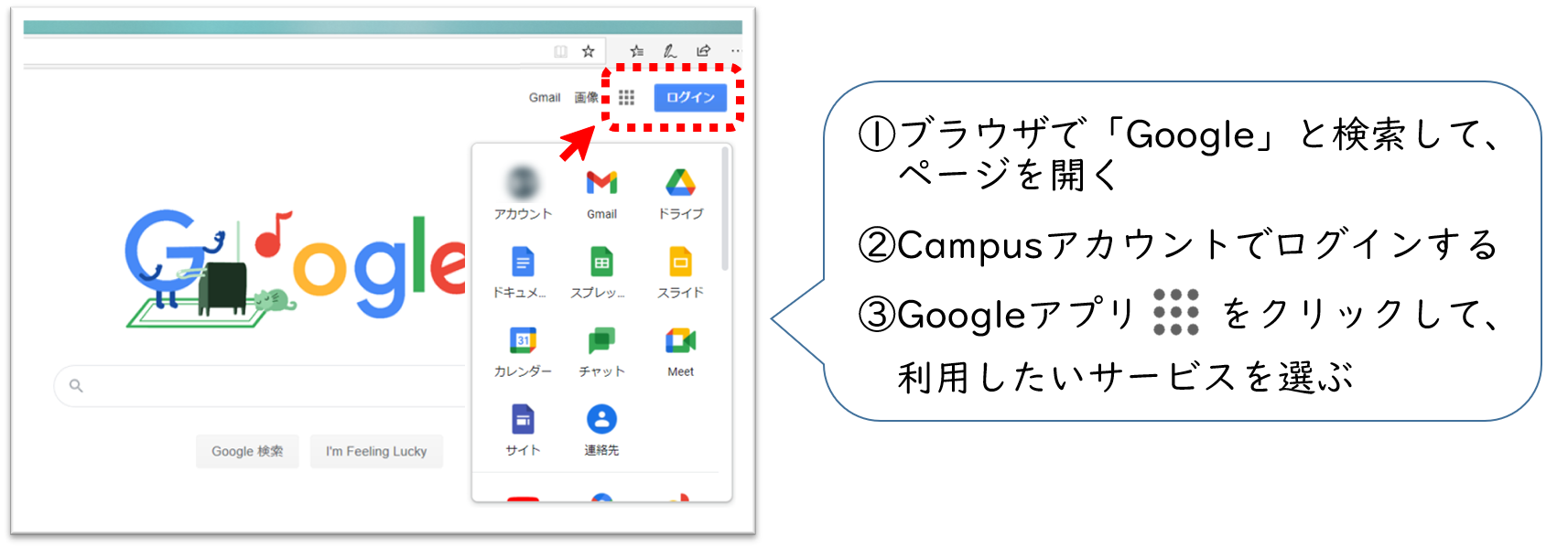
Google Workspaceサービス
campusメール(Gmail)
スマートフォン(iOS,Android)で利用
スマートフォン
スマートフォンでは、アプリでcampusメールを利用することができます。
1.Gmailのアプリをダウンロードします。
・iOS - App Storeで「Gmail」を検索してダウンロード (標準搭載のメールアプリからでも利用できます)
・Android - Google Playで「Gmail」を検索してダウンロード
2.Gmailアプリの起動後、Googleのメールアドレス追加を選択します。
表示された画面にメールアドレスとパスワードを入力することでcampusメールを利用することができます。
※個人のGmailを利用している方は、アカウントの追加を行うことで利用できます。
ブラウザ(Microsoft Edgeなど)で利用
PC
パソコンではWebブラウザ(Microsoft EdgeやGoogleChromeなど)でcampusメールを利用します。
ログインするためにはcampusメールのログイン画面で、メールアドレスとパスワードを入力します。
通常のGmailからでもログインすることができます。
- 初めてのログイン・・・情報科学センターから伝えられたパスワード
- 2度目以降のログイン・・・各自で設定したパスワード
ログイン後は、画面右上のGoogleアプリ からClassroomなどが利用できます。
からClassroomなどが利用できます。
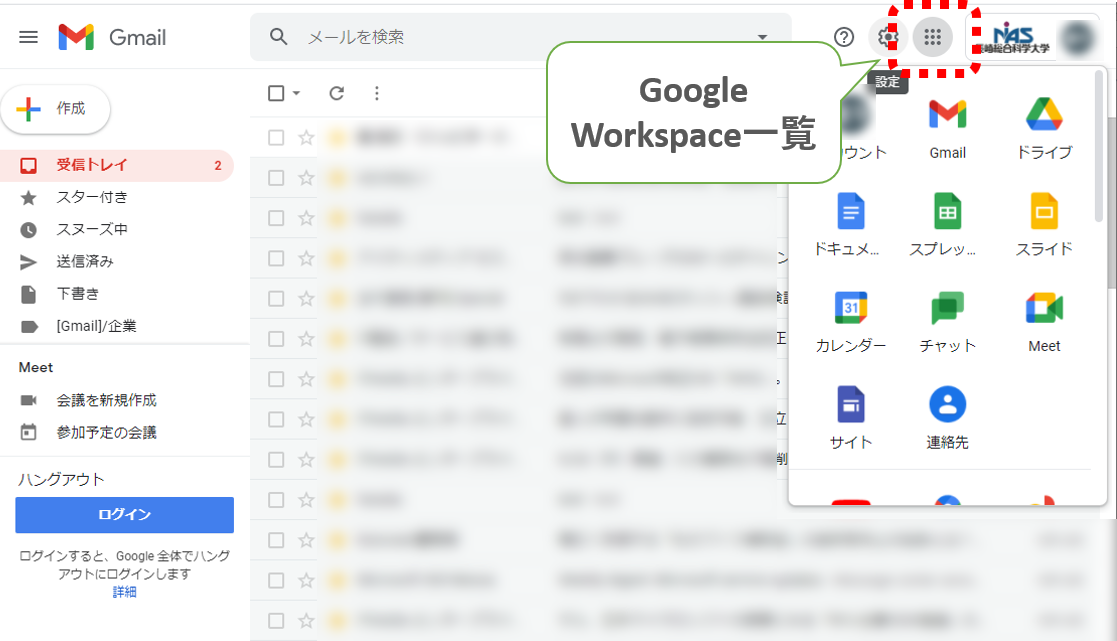
メールソフト(Thunderbird)で利用
campusメールはWebブラウザ(Microsoft Edgeなど)からだけではなく、メールソフトでも利用することができます。
ここではThunderbirdを例に設定方法を紹介します。
IMAP方式を利用することで、どのデバイスからでも送信メールや開封状態などを共有した状態でメールにアクセスすることができます。
設定手順(Thunderbirdの場合)
1.メールソフト等で利用するためには、事前にブラウザから設定変更する必要があります。
まずIMAPを有効にするために、ブラウザからcampusメールにログインします。
ログインしたら、画面右上の 設定![]() をクリックして、 すべての設定を表示 をクリックします。
をクリックして、 すべての設定を表示 をクリックします。
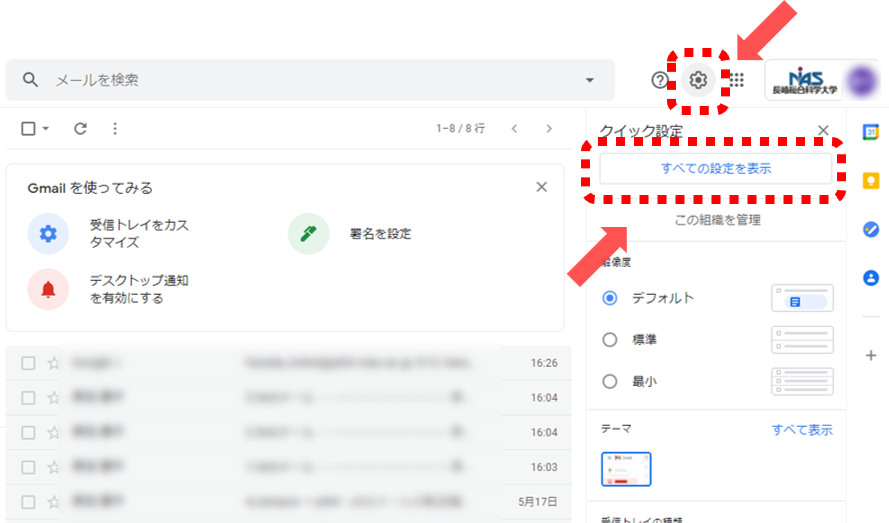
2. メール転送とPOP/IMAP の項目を選択して、 IMAPを有効にする にチェックを入れます。
チェックを入れたら画面下の 変更を保存 をクリックします。
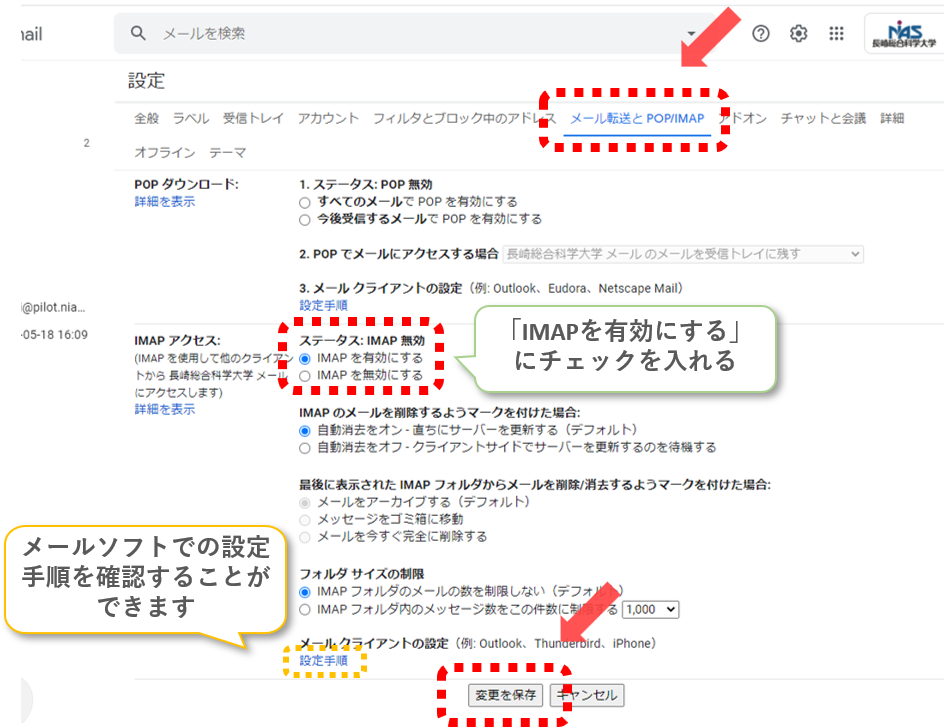
3.Thunderbirdを開きます。(初めて利用する方は公式ページからダウンロードしてください。)
画面上の ツール をクリックして、 アカウント設定 を選択します。
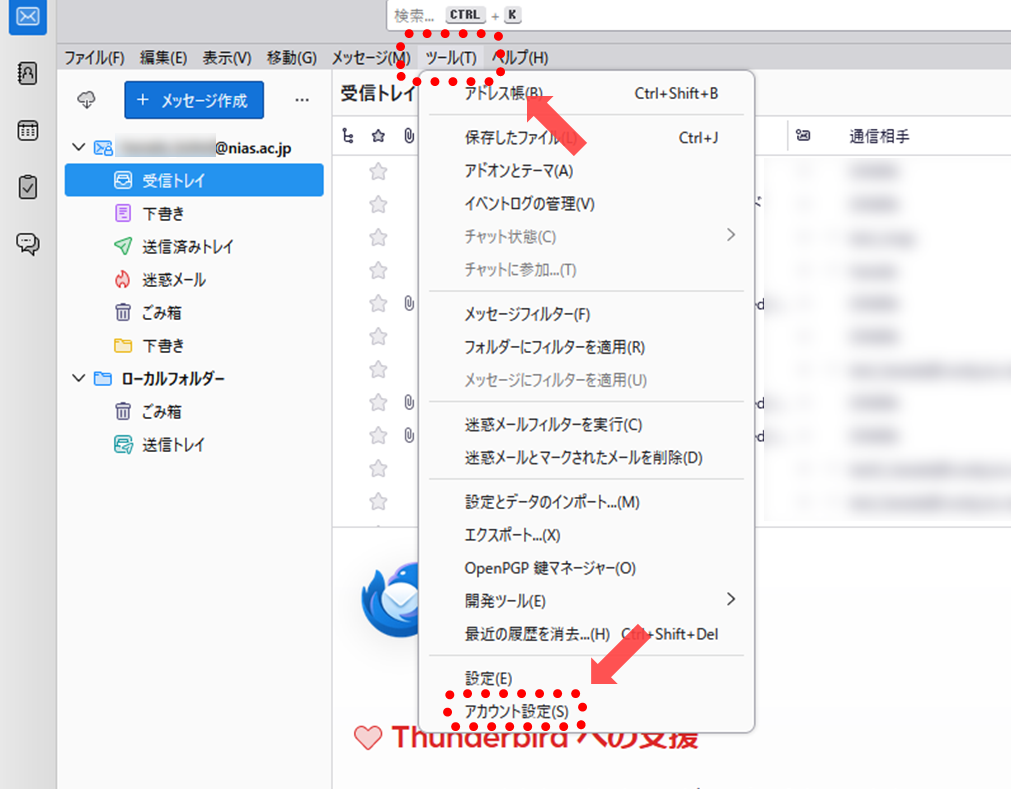
4. アカウント操作 をクリックして、 メールアカウントを追加 を選択します。
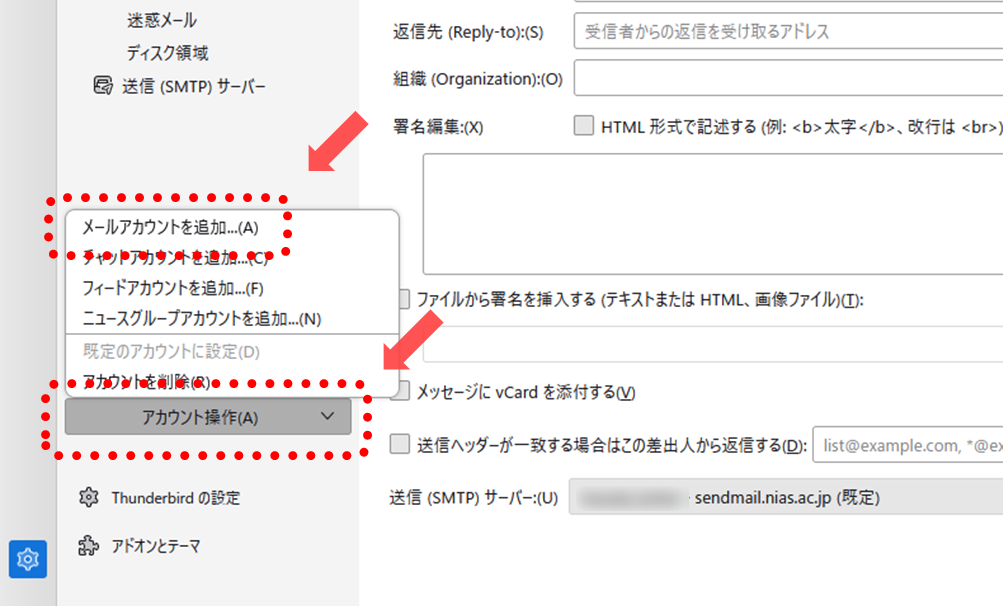
5.名前、メールアドレス、パスワードを入力して、 続ける をクリックします。
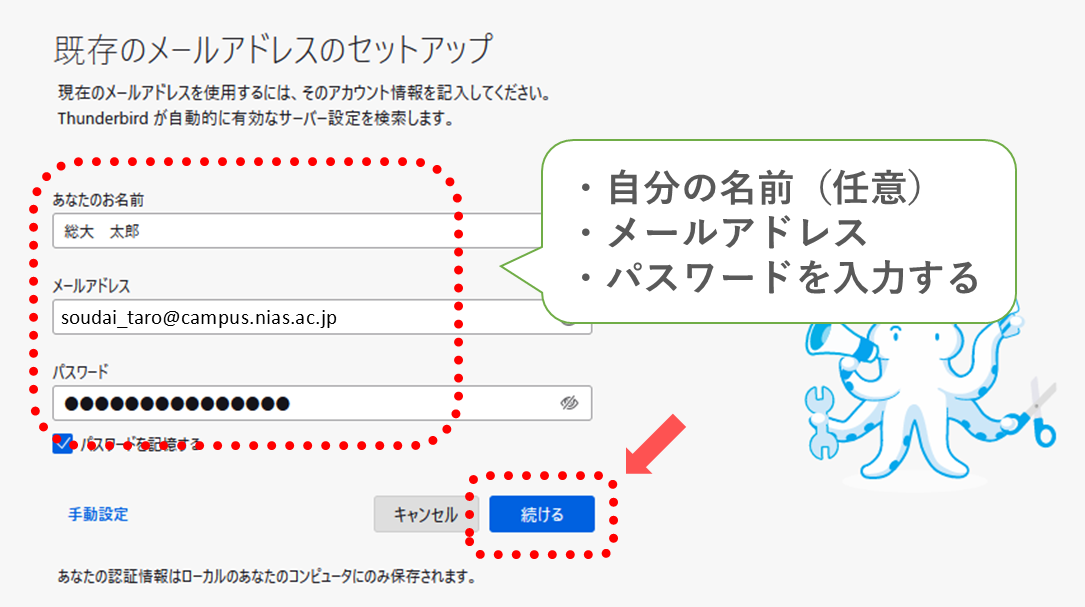
6.利用可能な設定が表示されたら 完了 をクリックします。
サーバーの設定情報についてはGoogleのヘルプセンターからでも確認することができます。
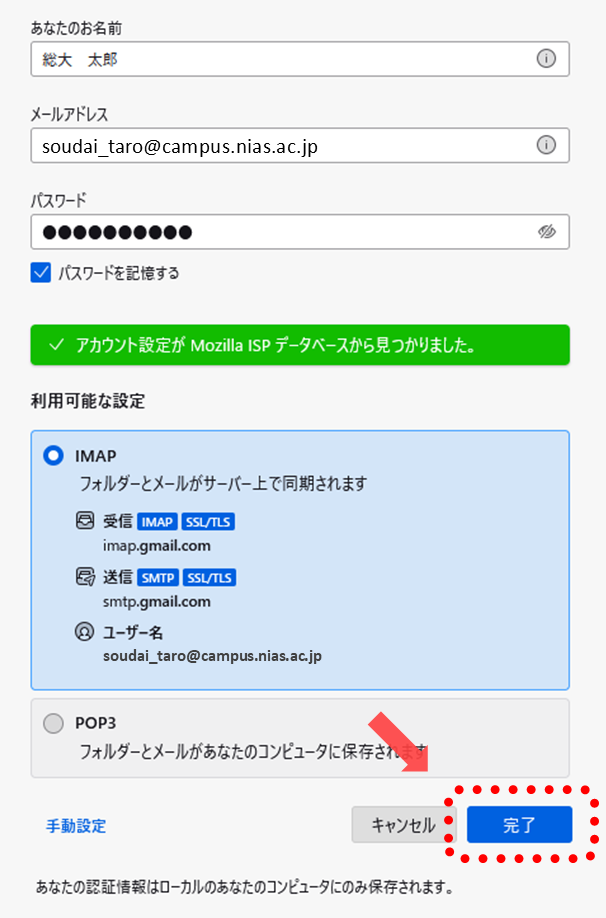
7.確認のためにメールアドレスとパスワードを入力して ログイン をクリックします。
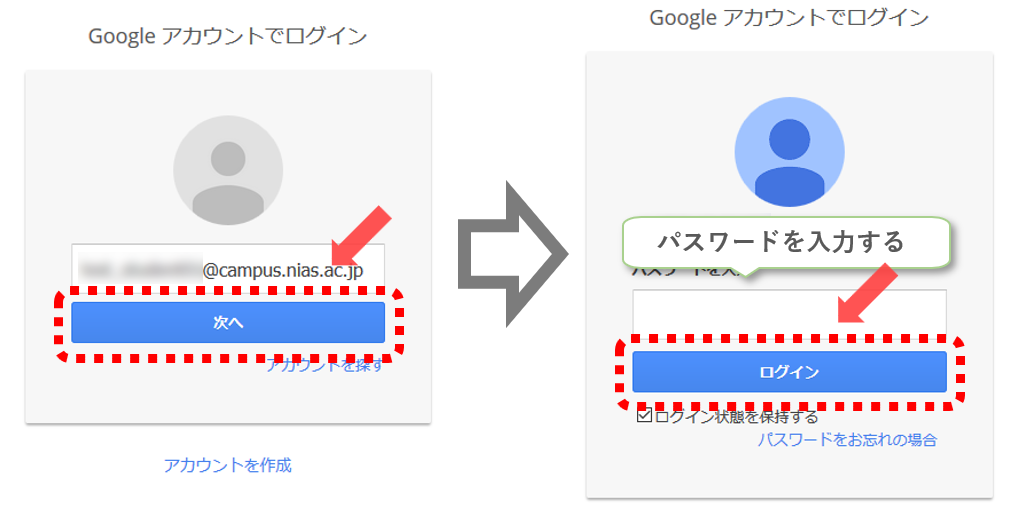
8.Thunderbirdからcampusメールへのアクセスを許可します。
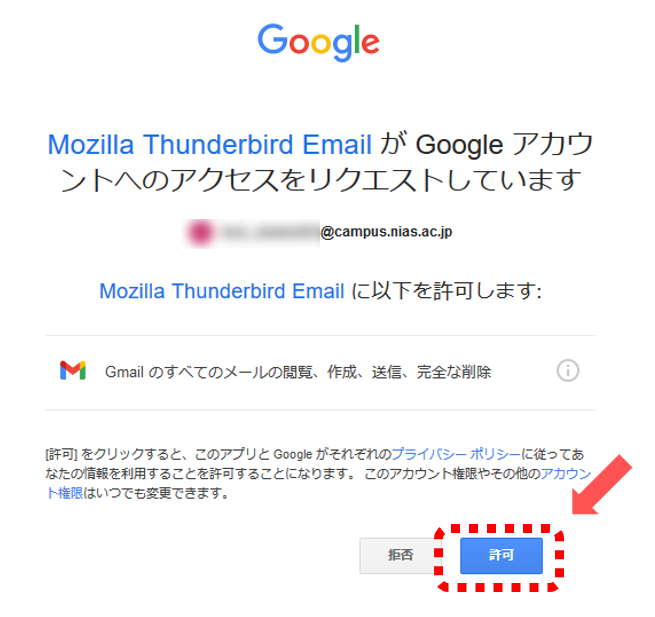
9.これでThunderbirdでcampusメールを見る設定の完了です。
メールがうまく読み込めない場合は、一度Thunderbirdを再起動して動作を確認してください。お疲れさまでした。
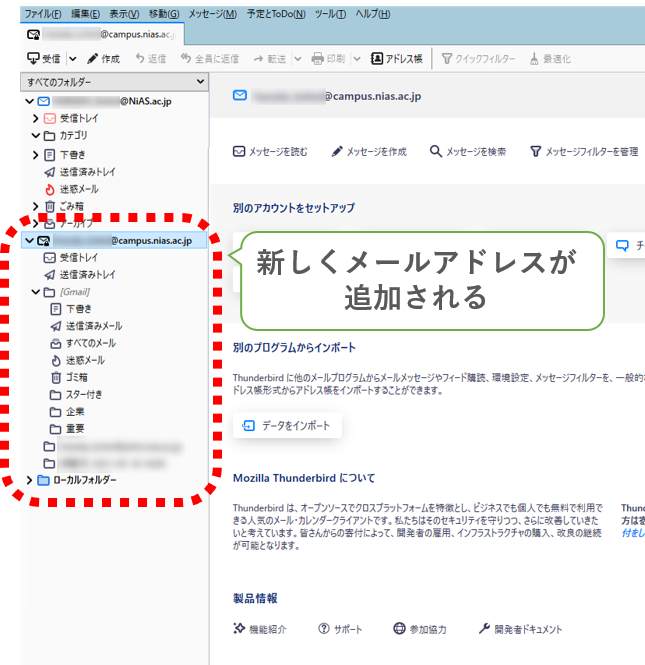
Googleドライブ
Googleドライブの使い方
Googleドライブとは
Googleドライブはクラウド上にデータを保存したり、共有することができるサービスです。
大学の講義でClassroomを通して教材の配布や作成したデータの保存、レポート提出などに利用されます。
Googleドライブ上でWordやExcelのファイル(拡張子が .docx、 .xlsxなど)を直接確認・編集することはできますが、Microsoft Officeソフト(WordやExcel)とは異なるソフトなのでご注意ください。
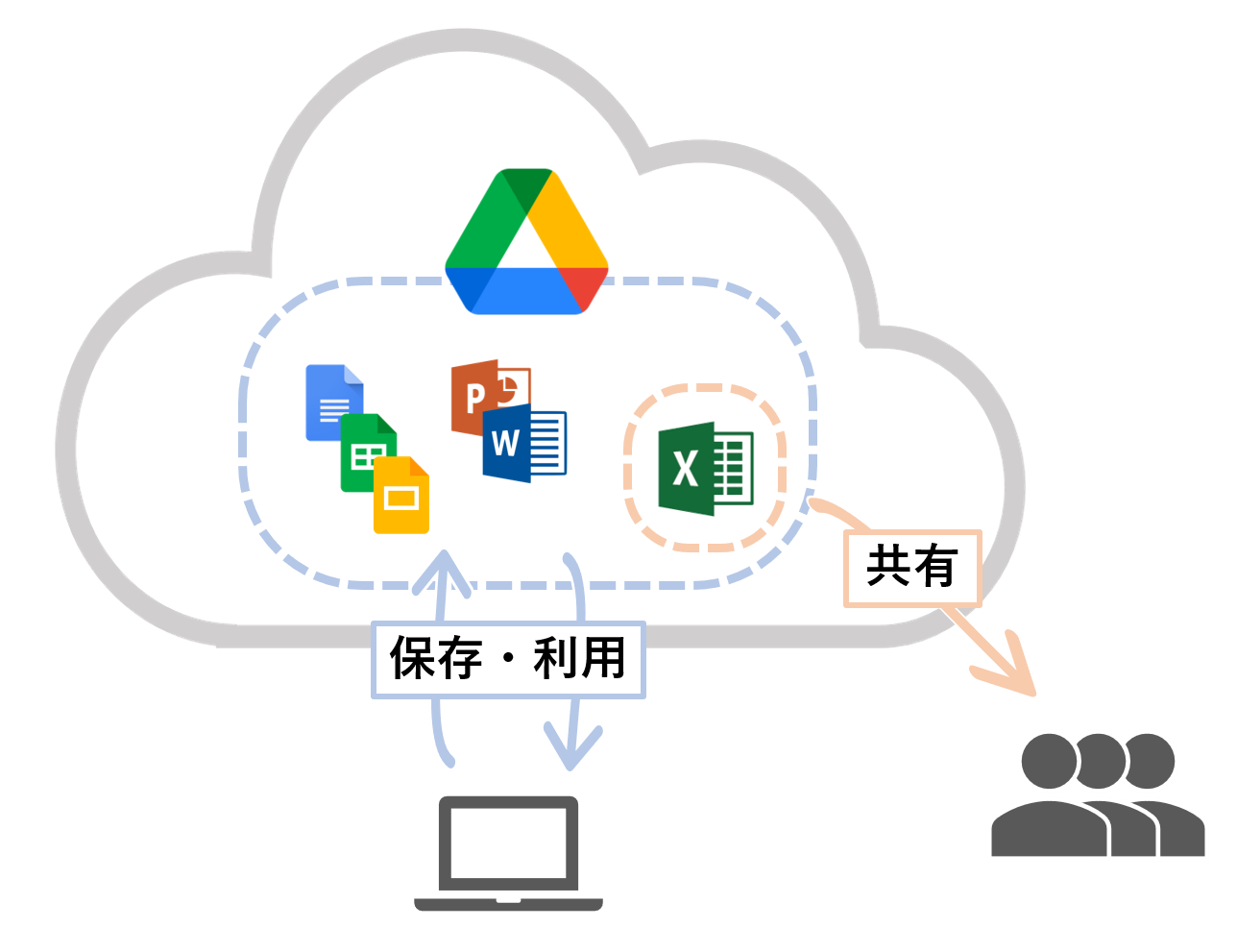
アップロード
Googleドライブにサインインすると、マイドライブの画面になります。
ファイルやフォルダをドラッグ&ドロップすることでアップロードができます。
また、右クリックから「新しいフォルダ」を作成して、フォルダで整頓することも可能です。
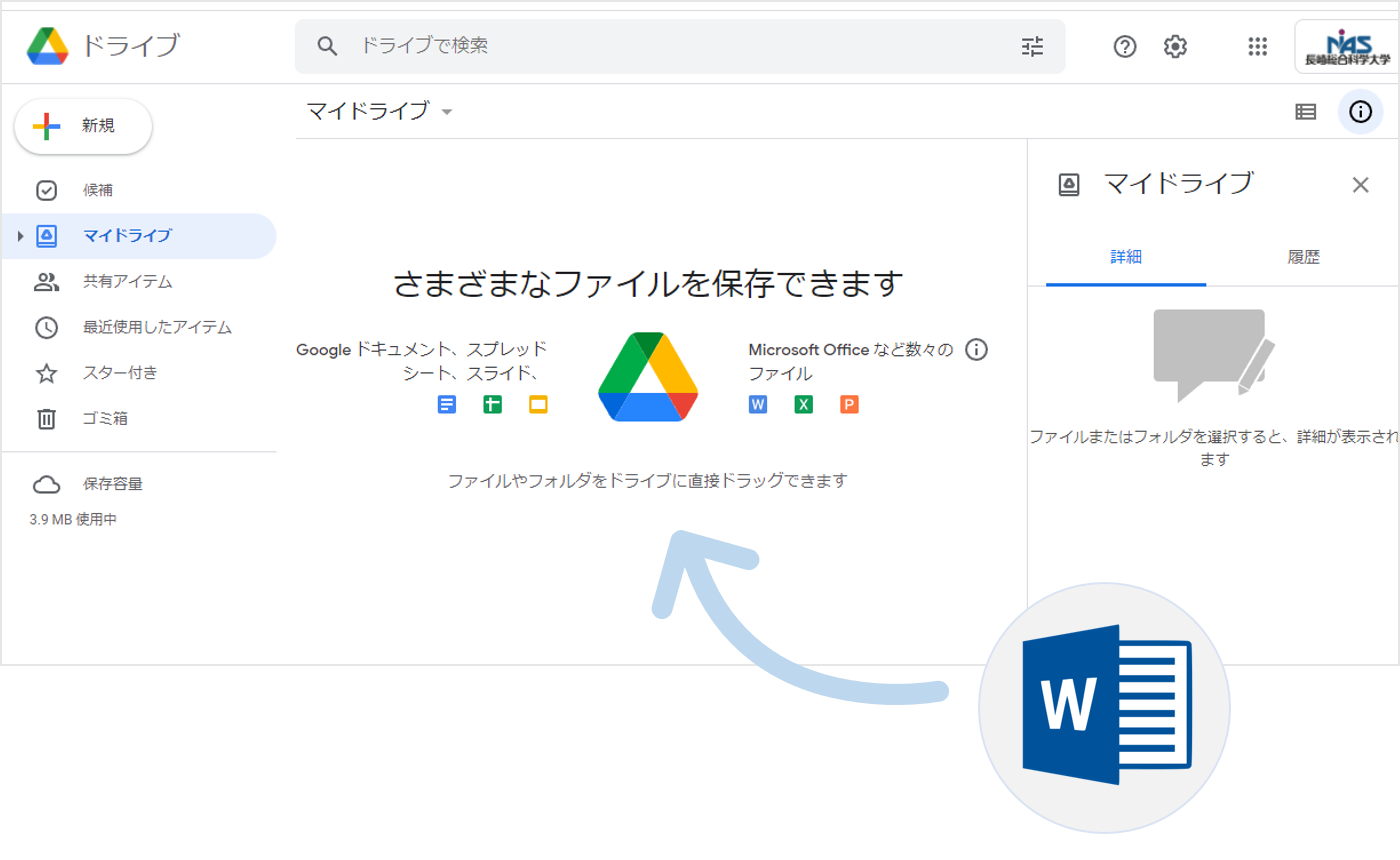
ダウンロード
Googleドライブでファイルを右クリックしてダウンロードを選択するとダウンロードできます。
Windowsの場合は基本的にパソコン内の「ダウンロード」フォルダに保存されます。
フォルダをダウンロードすると圧縮された状態でダウンロードすることができます。
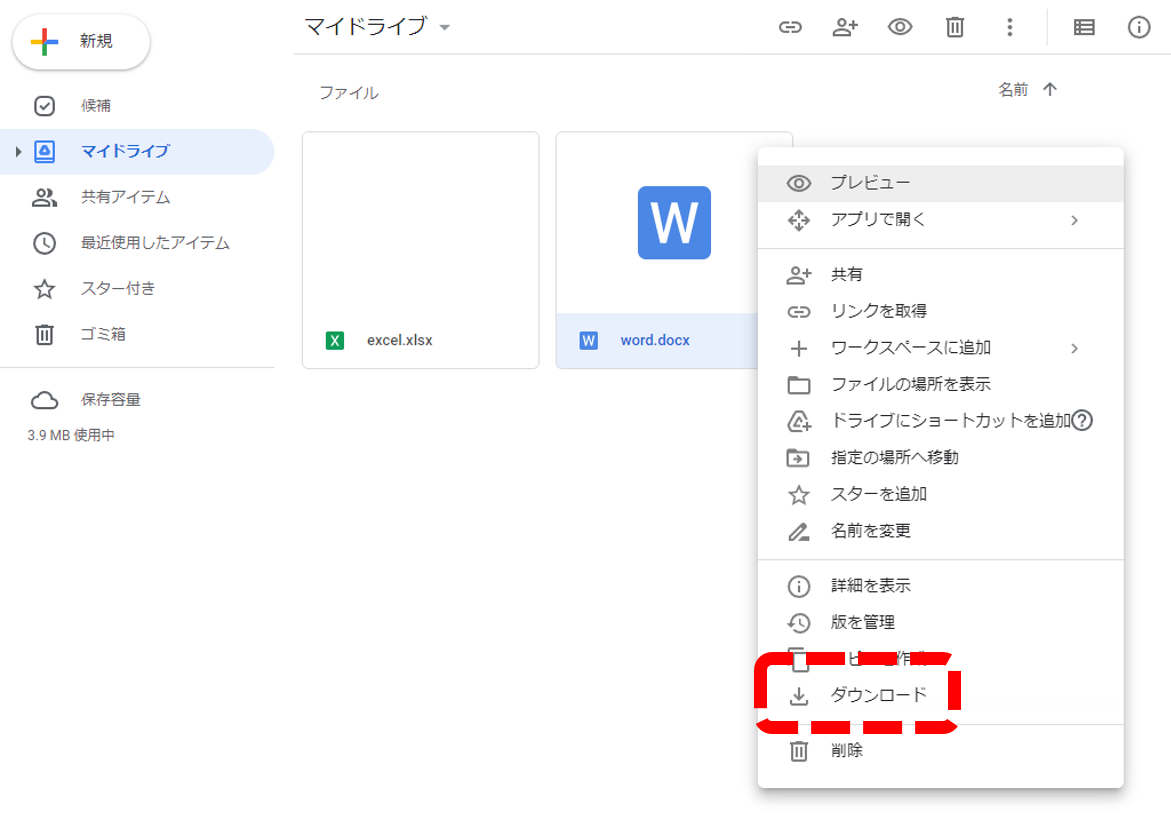
表示設定
1.リスト表示とギャラリー表示
ファイルやフォルダの表示方法を変更することができます。
また、トップに表示される「ファイルの候補」も設定から非表示にすることができます。
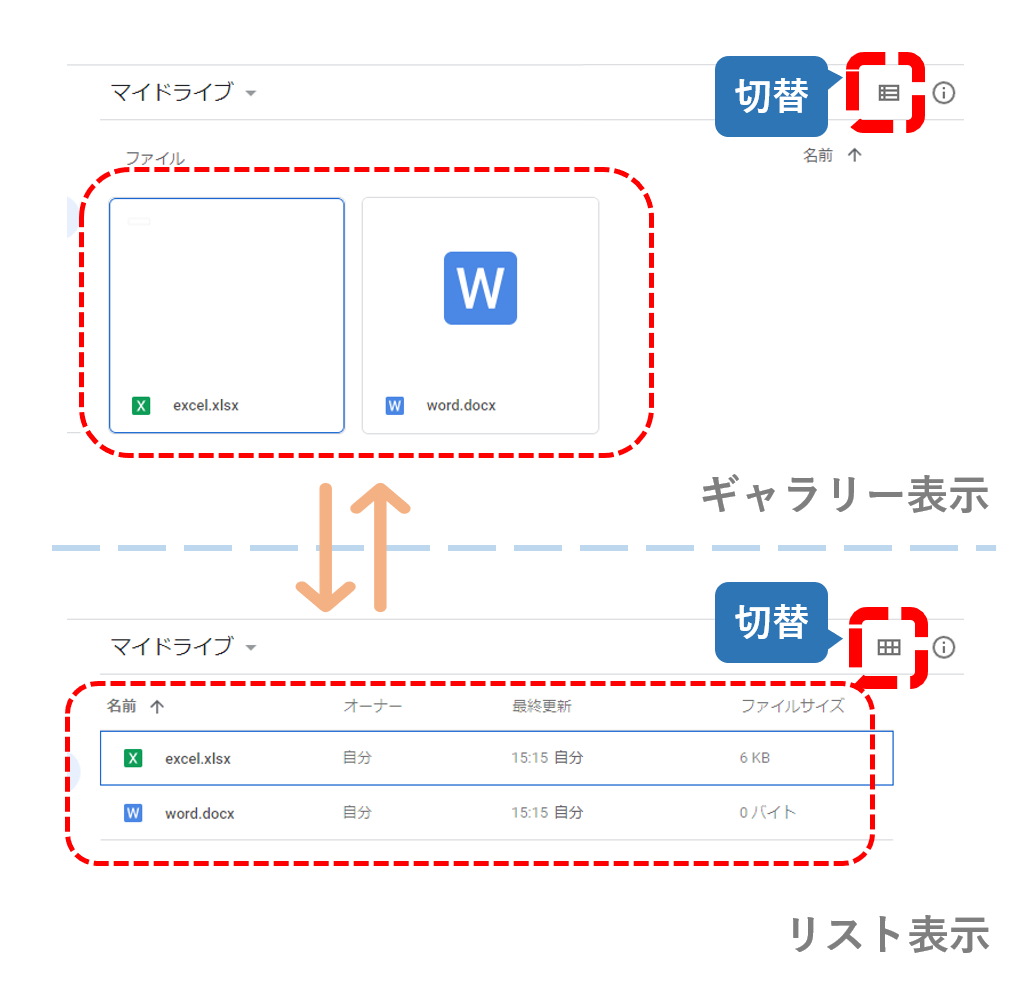
2.詳細表示
ファイルのサイズやドライブ上での変更履歴、共有状況などを確認することができます。
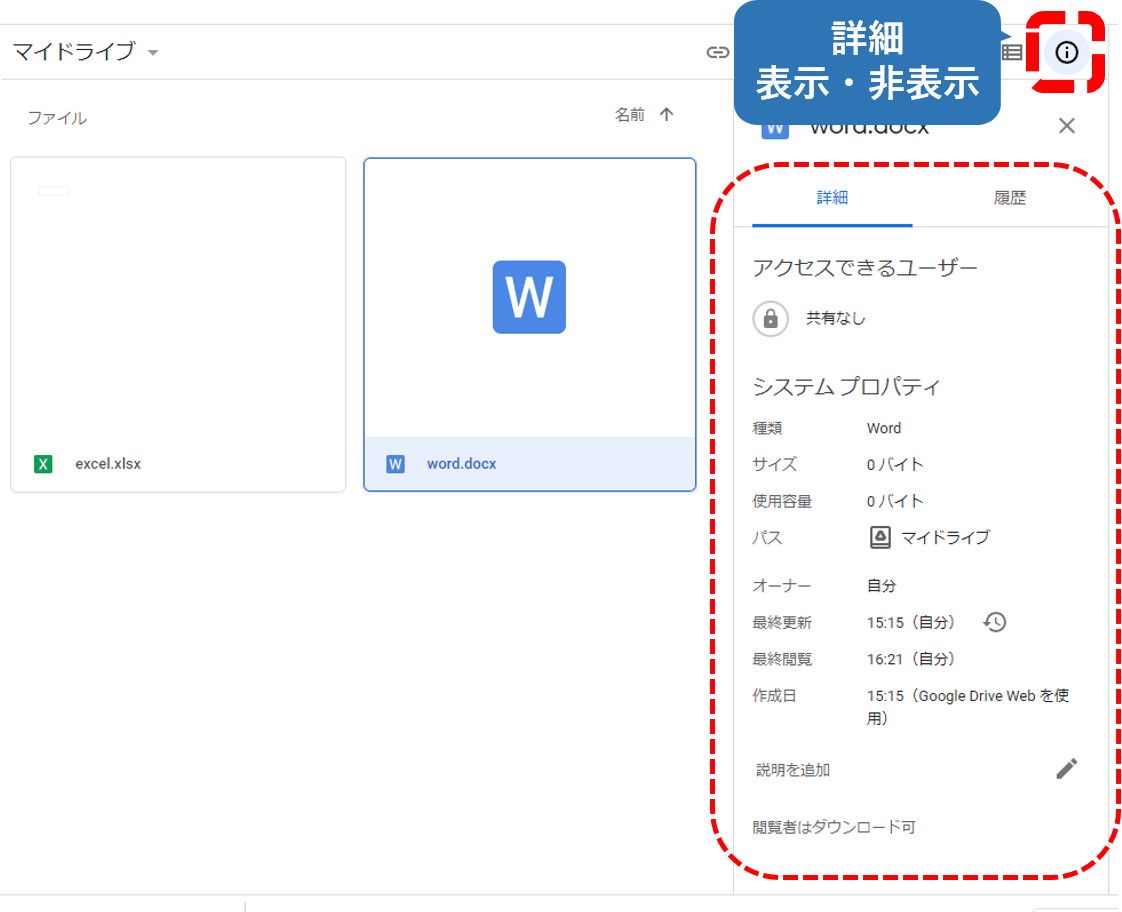
データの共有
共有について
Googleドライブのデータを他の人と共有することで、リアルタイムでの共同編集やデータの受渡しを行うことができます。
「特定のユーザやグループに共有」と「リンクで共有」のいずれかの方法で共有をファイル、もしくはフォルダを共有します。
設定によっては意図しない人にファイルが共有される可能性があるため、適切な権限設定を行ってください。
共有ユーザーの権限
- オーナー
- 全権限を持っているユーザー。主に作成者
- 編集者
- データの編集など、ほとんどの権限を持っているユーザー
共有に関する権限は別途設定可能。 - 閲覧者(コメント可)
- データの編集はできないが、ファイルの閲覧、コメントができる権限を持っているユーザー
データのダウンロード、印刷などの可否については別途設定可能。 - 閲覧者
- データの編集はできないが、ファイルの閲覧ができる権限を持っているユーザー
データのダウンロード、印刷などの可否については別途設定可能。
指定した相手のみに共有したい
共有ユーザーから知らないところでの共有ユーザーの追加や意図しない相手へリンクを共有された場合のアクセスを防ぐ設定例です。
設定の手順については以降の紹介をご参考ください。
1. 「共有」の設定で「編集者は権限を変更して共有できます」のチェックを外す
2. 「リンクを取得」の共有範囲を「制限付き」にする
共有方法 - ユーザ指定で共有 -
1.共有したいファイル(もしくはフォルダ)を右クリックして、共有![]() を選択します。
を選択します。
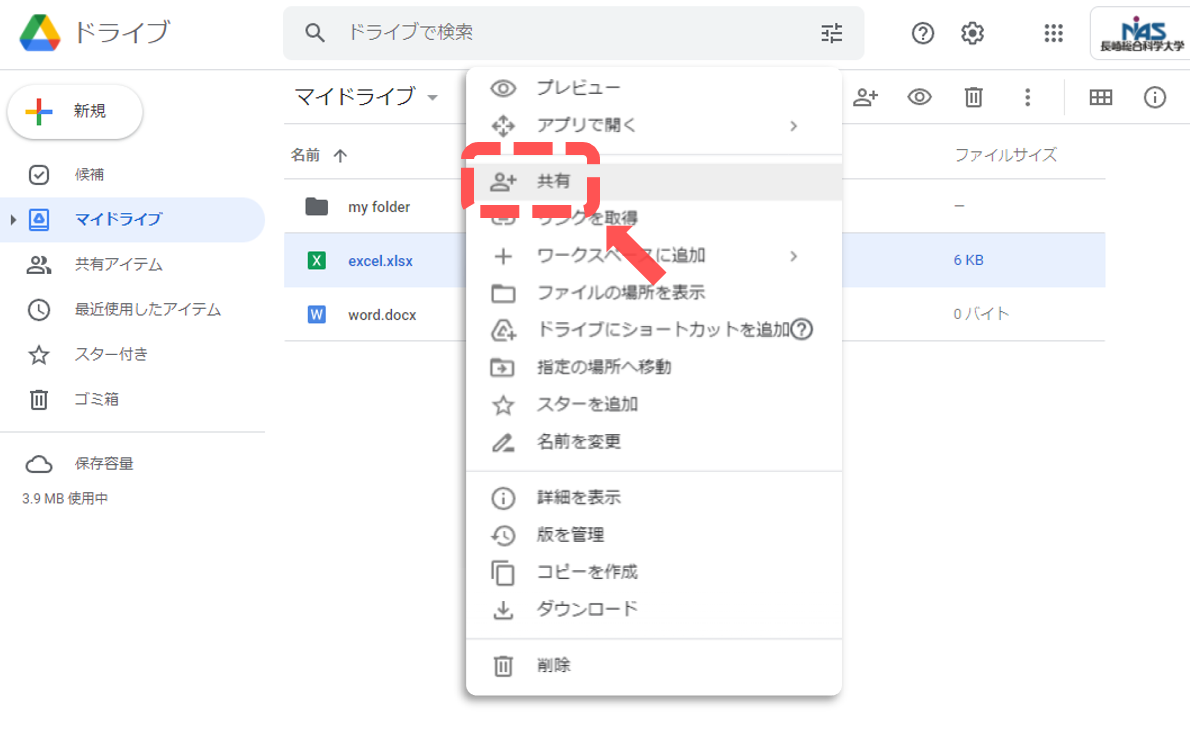
2.設定![]() を選択して、共有権限についての設定を行います。
を選択して、共有権限についての設定を行います。
-
編集者は権限を変更して共有できます
「編集者」権限を持つユーザーは、他の共有ユーザーの追加や変更、権限変更が可能になります。
-
閲覧者と閲覧者(コメント可)に、ダウンロード、印刷、コピーの項目を表示する
「閲覧者」、「閲覧者(コメント可)」権限を持つユーザーはデータのダウンロード、印刷、コピーが可能になります。
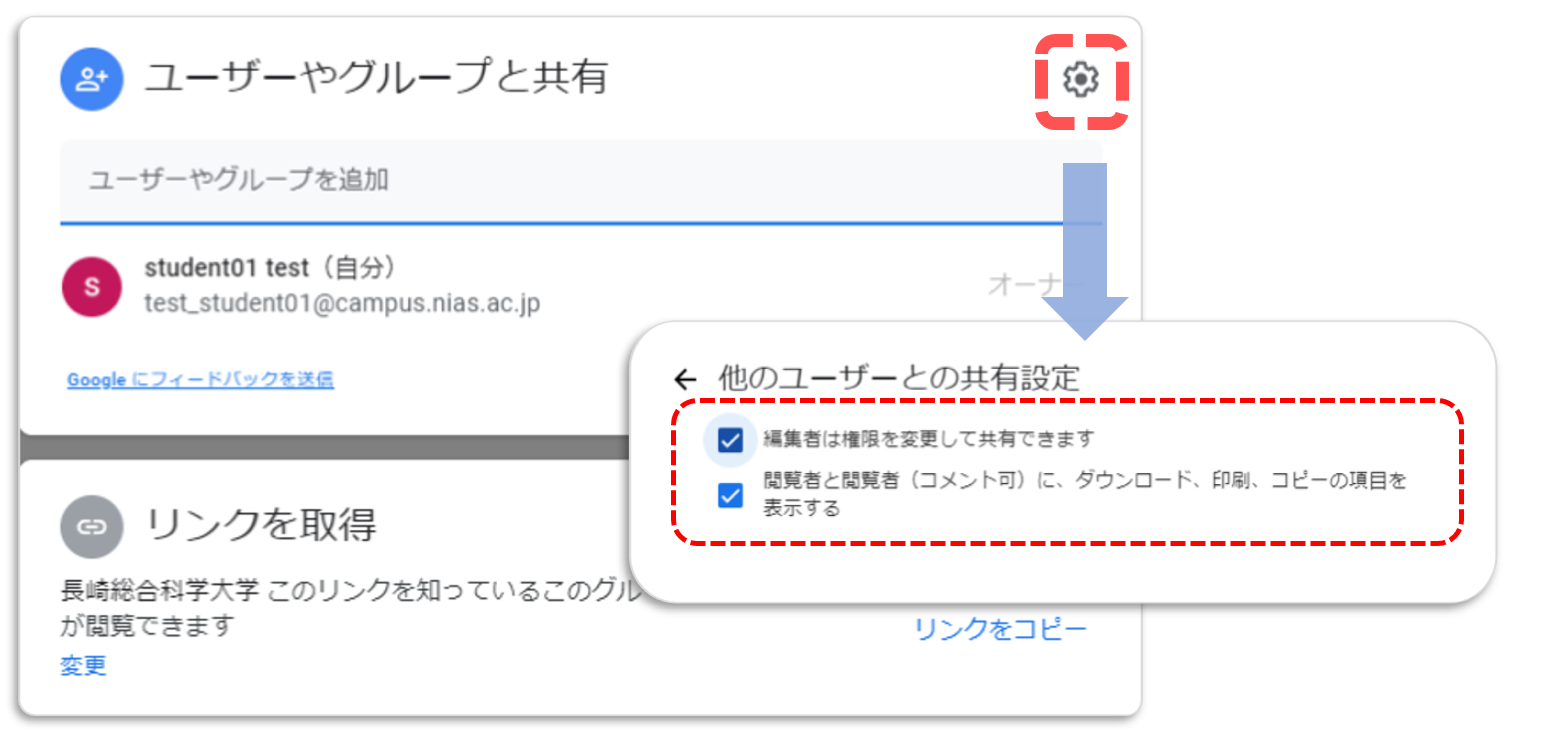
3.共有するユーザー(またはグループ)のメールアドレスを入力して、権限を選択します。
その後、共有相手への通知を任意で設定し、共有先、権限、ファイルに間違いがないことを確認してから
送信もしくは 共有 をクリックすることで共有できます。
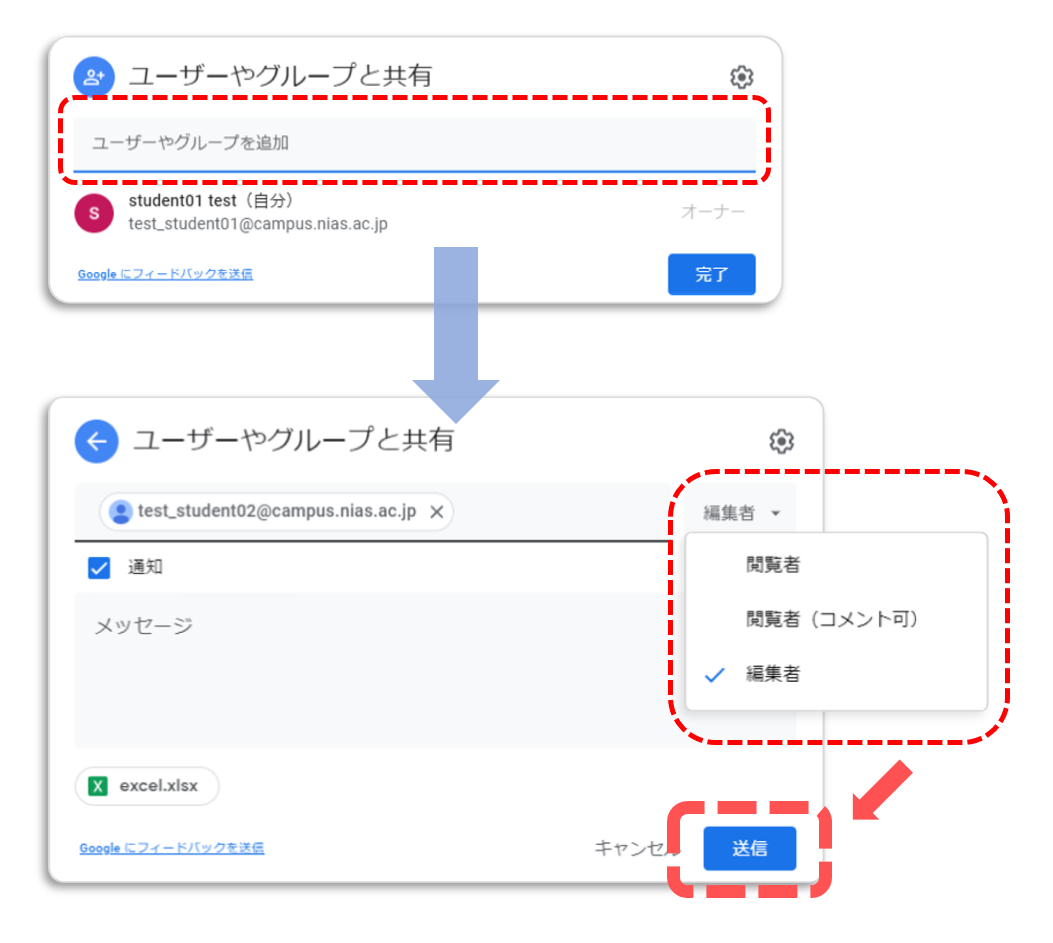
共有方法 - リンクで共有 -
ここで紹介するリンクの取得は、閲覧者権限を含む共有先のどのユーザーからでも実行可能です。
共有範囲と権限の設定はオーナー、また設定によっては編集者が可能です。
1.共有したいファイル(もしくはフォルダ)を右クリックして、 リンクを取得 を選択します。
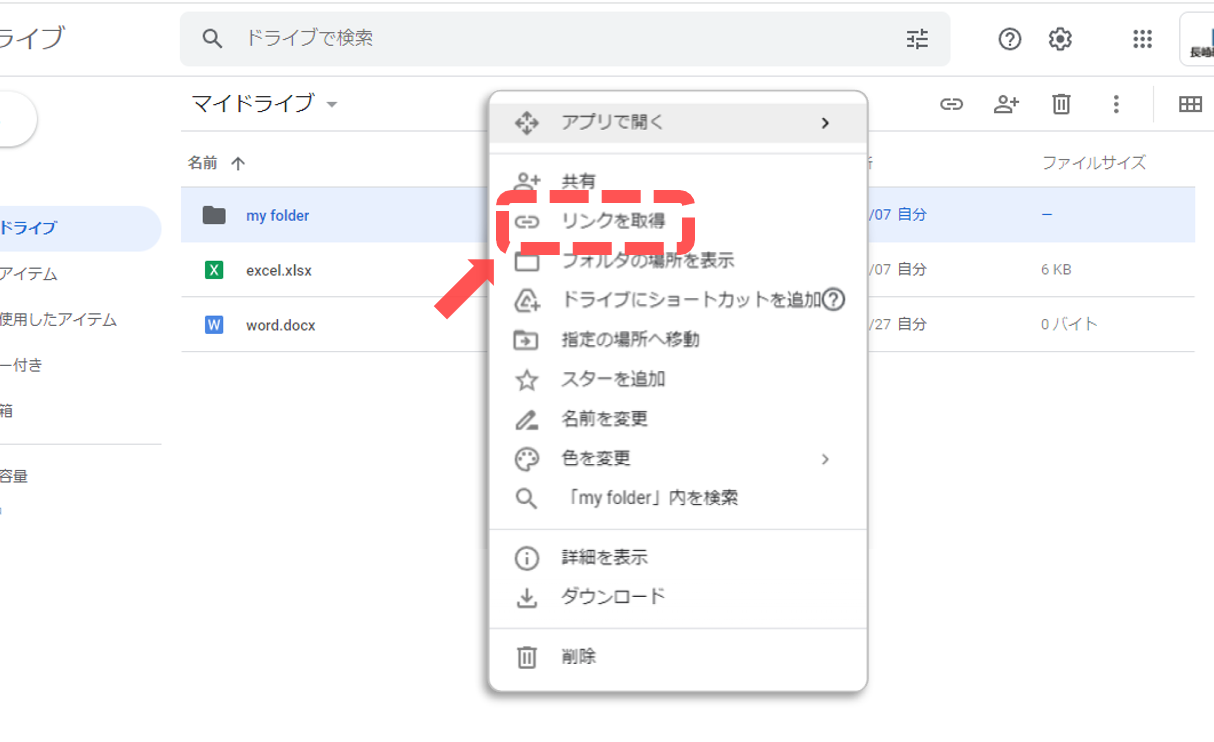
2.共有できる相手の範囲と権限を選択します。
-
制限付き
指定した特定のユーザーのみに共有できます。
ユーザーの指定は「ユーザーやグループと共有」の項目で行います。
-
長崎総合科学大学
リンクを知っているcampusアカウントを持つユーザーに共有できます。
-
リンクを知っている全員
リンクを知っている全ての人に共有できます。 ※利用には十分ご注意ください。
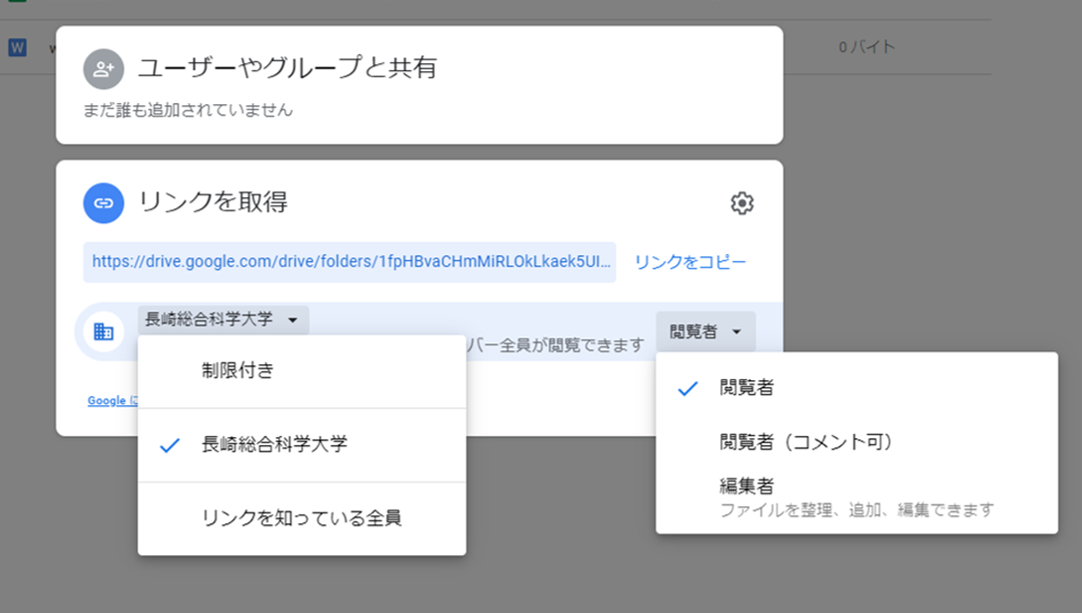
3. リンクをコピー をクリックして、コピーしたURLをメール等で共有したい相手に伝えます。
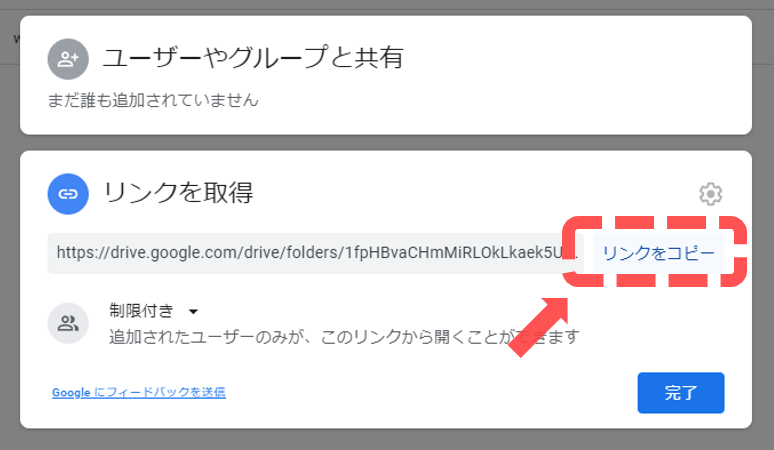
Classroom
Classroomの使い方
Meet
Meetの使い方
FAQ
アカウントの移行について (例:pilot → campus)
メール・Googleドライブのデータ移行
この手順では、今までのメールデータとGoogleドライブのデータを別のアカウントに移行(コピー)することができます。
以下については移行できませんのでご注意ください。
- 連絡先(別手順による移行が必要です)
- Googleフォトのデータ(別手順による移行が必要です)
- ドライブ内の自分がオーナー(もしくは編集者)でないファイル
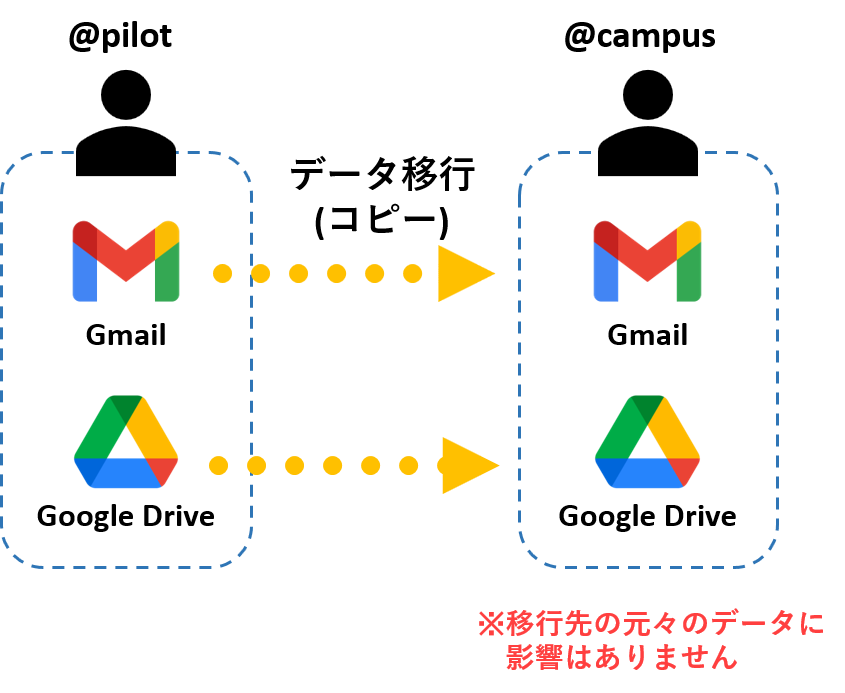
データ移行の手順
1.この手順では @pilot から @campus へのデータ移行を想定して説明します。
ブラウザから移行元(@pilot)のメールを開きます。
右上のアカウントのアイコンをクリックして、 Googleアカウントを管理 をクリックします。
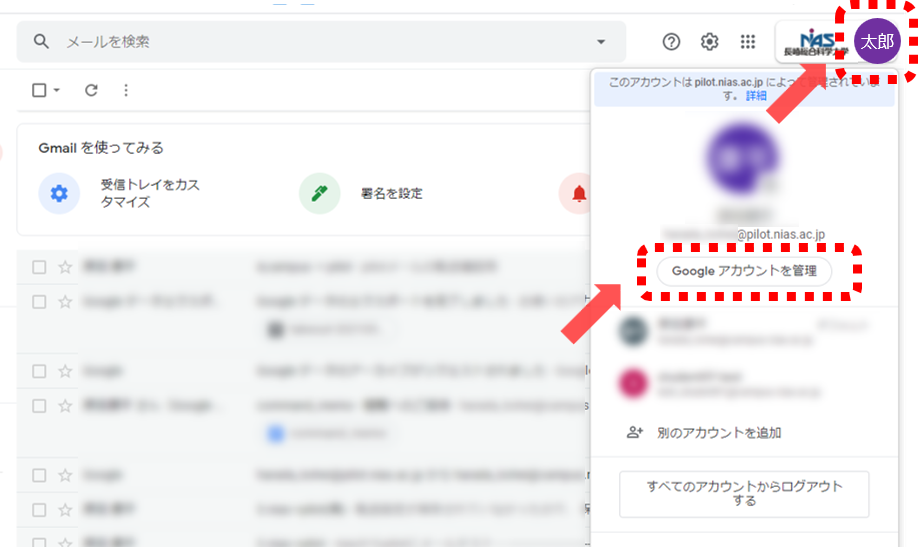
2.コンテンツの移行の項目の 転送を開始 をクリックします。
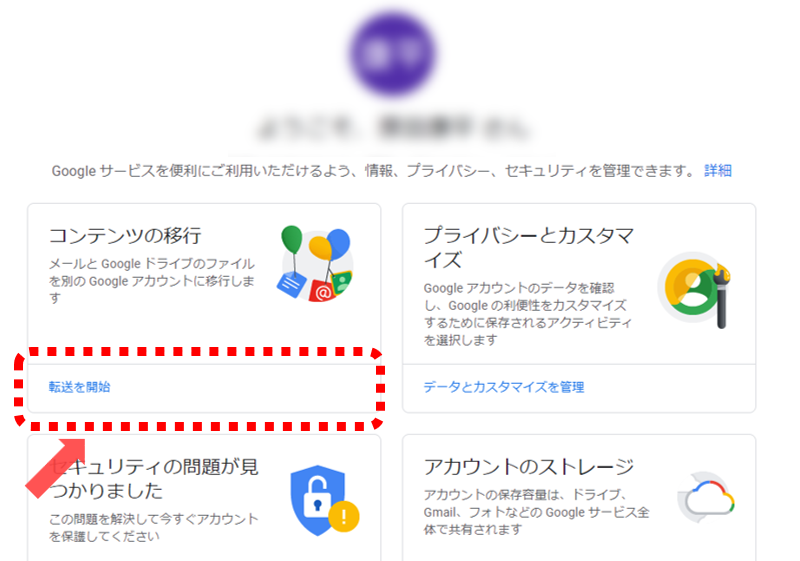
3.コピー先のメールアドレス(@campus)を入力して、 コードを送信 をクリックします。
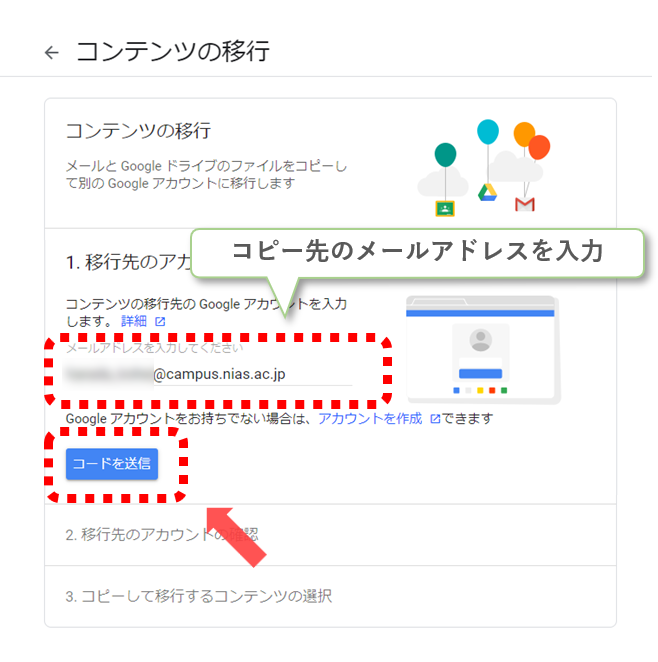
4.別の画面でコピー先(@campus)のメールを確認すると、Googleから「アカウントの確認」のメールが届いています。
メール内容の 確認コードを取得 をクリックして、表示された確認コードをコピーしておきます。
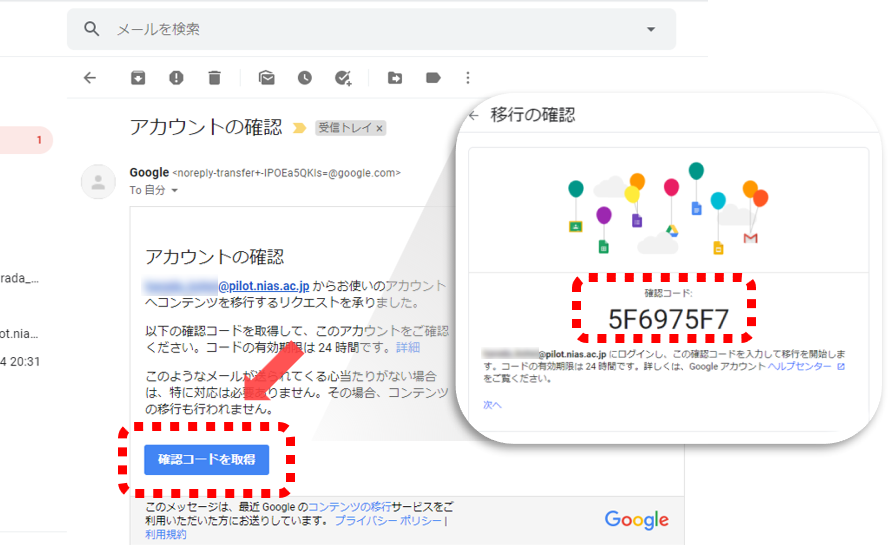
5.コピー元(@pilot)の画面に戻って、確認コードを貼り付けて 確認 をクリックします。
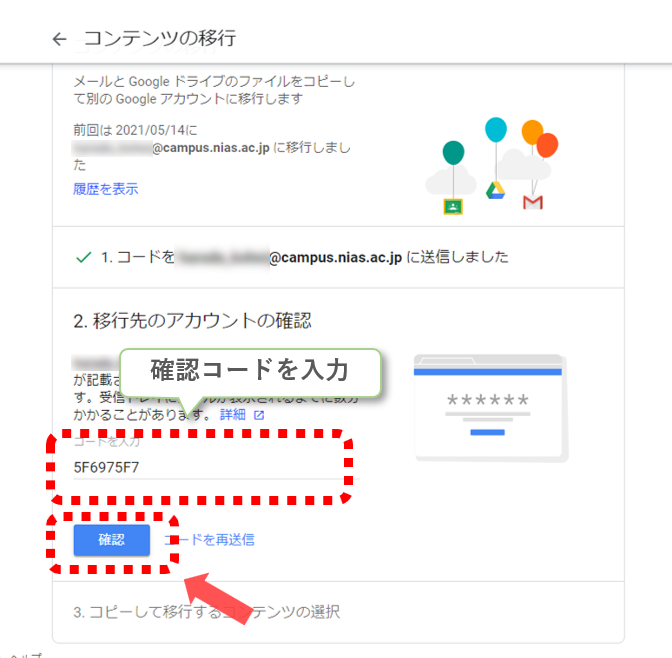
6.移行内容に間違いがないか確認し、 転送を開始 をクリックします。
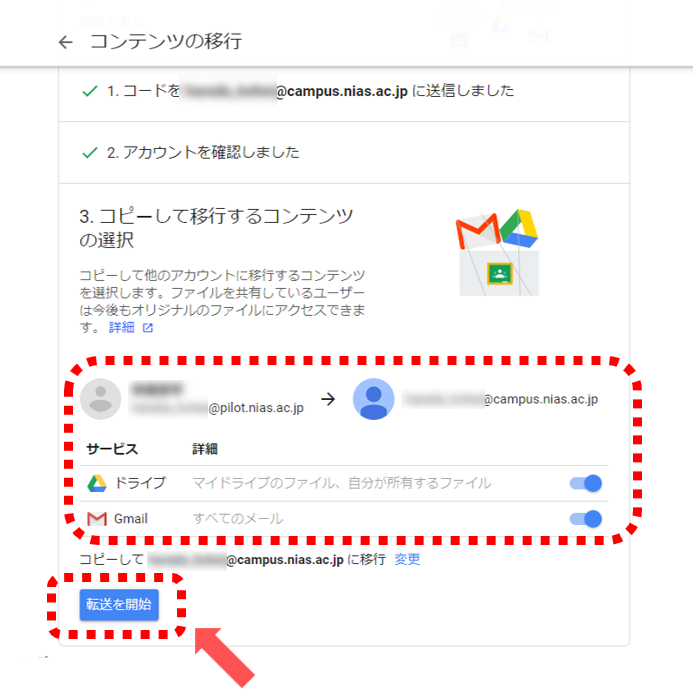
7.最終確認で、コピー元(@pilot)のアカウントにサインインします。
一つのブラウザで複数のアカウントを利用している方は、 アカウントが間違っていないか注意してください。
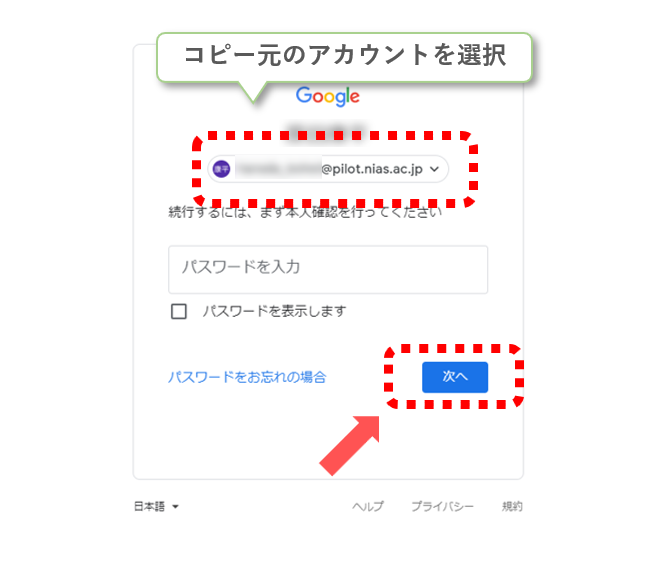
8.以上で作業は完了です。
メールやドライブのデータ量によっては1週間程度かかる場合がありますので、通知メールが届くまでお待ちください。
-
メール
移行したメールには自動で "移行元メールアドレス" と "移行日"のラベルが付きます。 -
ドライブ
移行先に新規で"xxx@pilot.nias.ac.jp yyyy-MM-dd HH:mm"フォルダが作成され、
その中に全てデータがコピーされます。
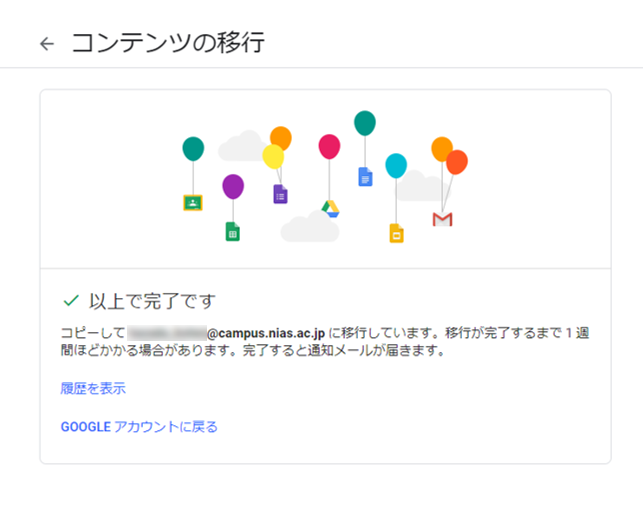
メールの自動転送設定
この手順では、旧アカウントに届いたメールを自動で新アカウントに転送するように設定することができます。
旧アカウントにメールが届いていないかを確認する必要がなくなります。
※@campusに届いたメールを他のメールに転送することも可能です。
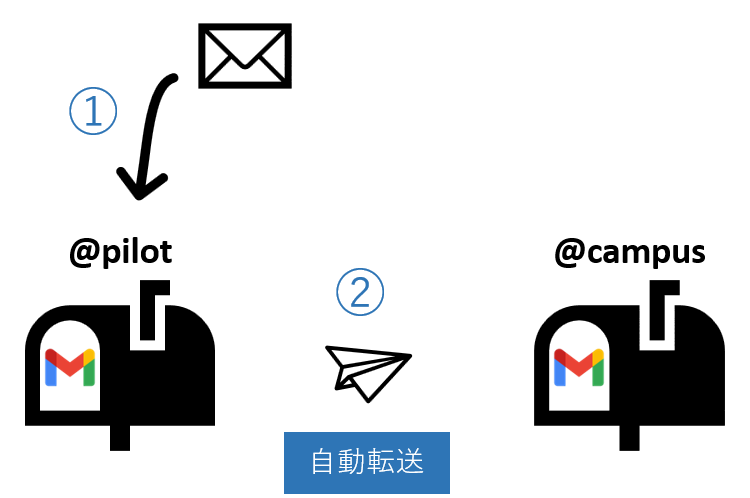
自動転送設定の手順
1.ブラウザから移行元(@pilot)のメールを開きます。
画面右上の 設定 ![]() をクリックして、 すべての設定を表示 をクリックします。
をクリックして、 すべての設定を表示 をクリックします。
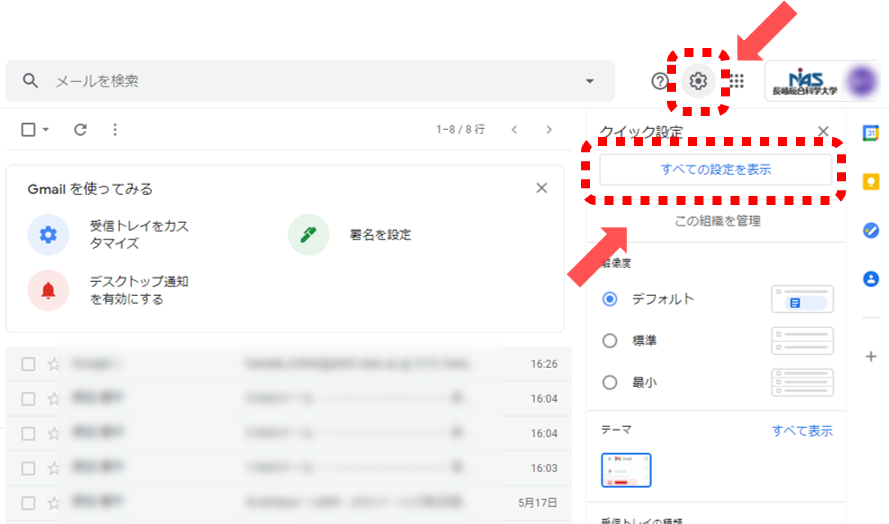
2. メール転送とPOP/IMAP の項目を選択して 転送先アドレスを追加 をクリックします。
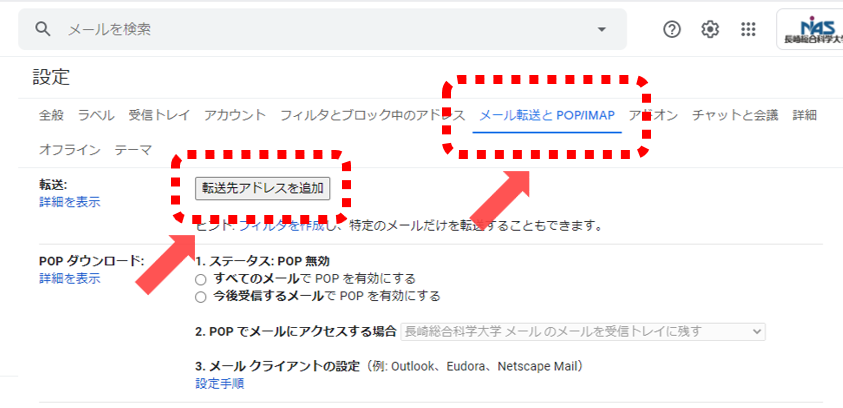
3.メールの転送先のメールアドレス(@campus)を入力して、 次へ をクリックします。
ポップアップが表示されるので 続行 をクリックします。
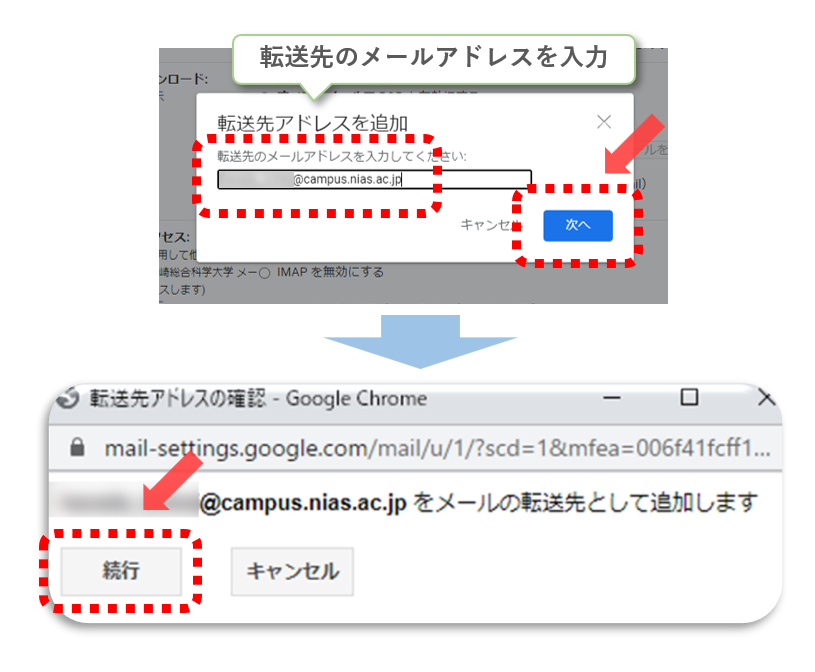
4.転送先(@campus)のメールアドレスにGoogleからメールが届いているので、本文中の確認コードをコピーします。
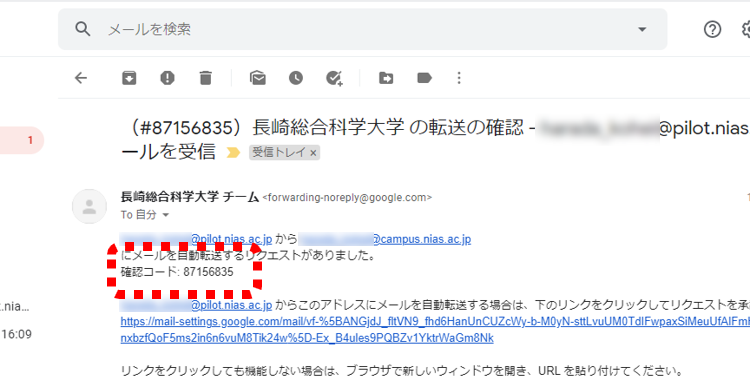
5.転送元(@pilot)の画面に戻って、確認コードを貼り付けて 確認 をクリックします。
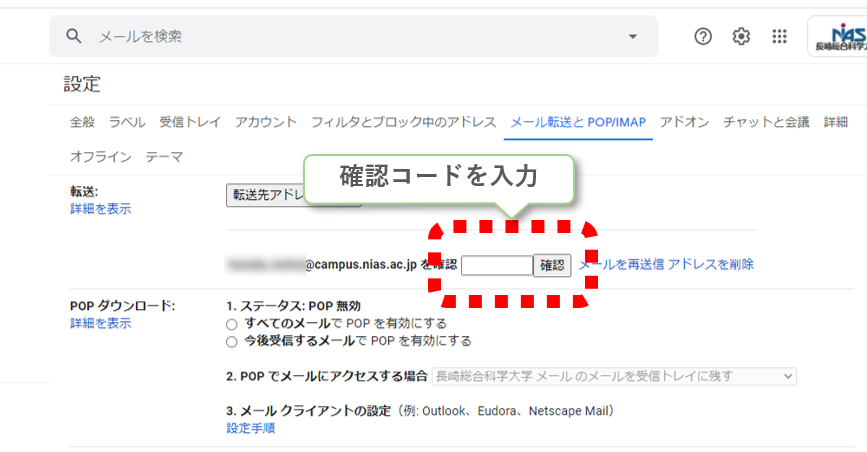
6. 受信メールをxxx@campus.nias.ac.jpに転送 にチェックを入れます。
画面を下にスクロールして 変更を保存 をクリックして設定完了です。お疲れさまでした。