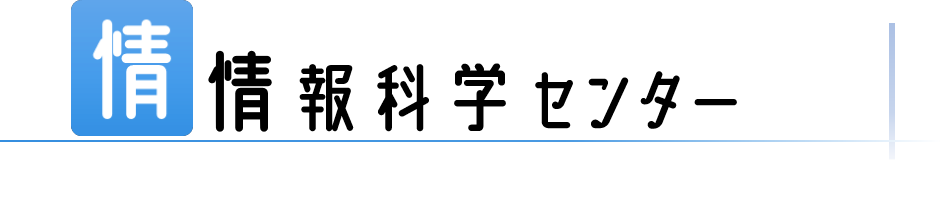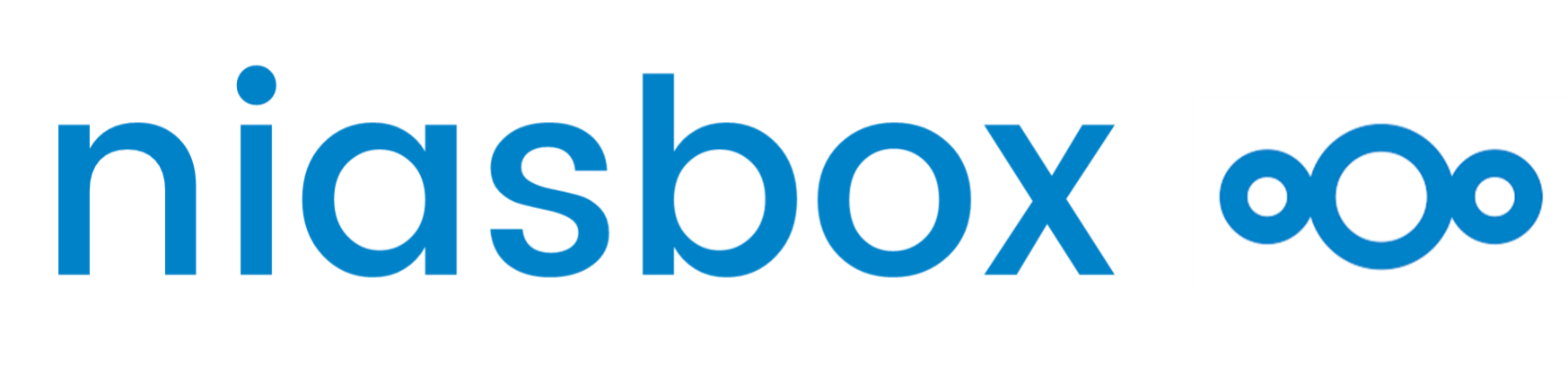niasbox
目次
niasboxの紹介
使い方
FAQ
niasboxの紹介
niasboxはデータの保存や共有を行うためのnextcloudを利用したクラウドストレージサービスです。 ログインにはNiAS-iDを利用します。
初めて利用する方はFAQの 利用の始め方(初回利用) をご参考ください。
- 教職員は100GB、学生は10GBまでデータを保存でき、在籍期間中のみ利用できます。
※専任教職員以外の方は利用申請が必要です。 - ログインには2要素認証を利用します。
- cookieによりログイン情報が保持されるので、最終ログインからしばらくの間は2要素認証を含むログイン作業は不要です。
- Webブラウザ以外に、WindowsやMac、Android、iOSのアプリでも利用できます。
利用資格については利用案内にある情報サービスに関する案内をご参考ください。
使い方
2要素認証
niasboxはセキュリティの観点から、NiAS-iDに加えて、認証アプリ等を用いた2要素認証を用いてログインを行います。
2要素認証には認証アプリとメールのいずれかが利用でき、初回時は認証アプリでの登録が必要となります。 メール認証を追加する手順は、FAQで紹介しています。
ここではWindowsとiOS(iPhone)での認証アプリ設定を例として紹介します。
バージョンや環境によって紹介内容と見た目や手順が異なる場合があります。
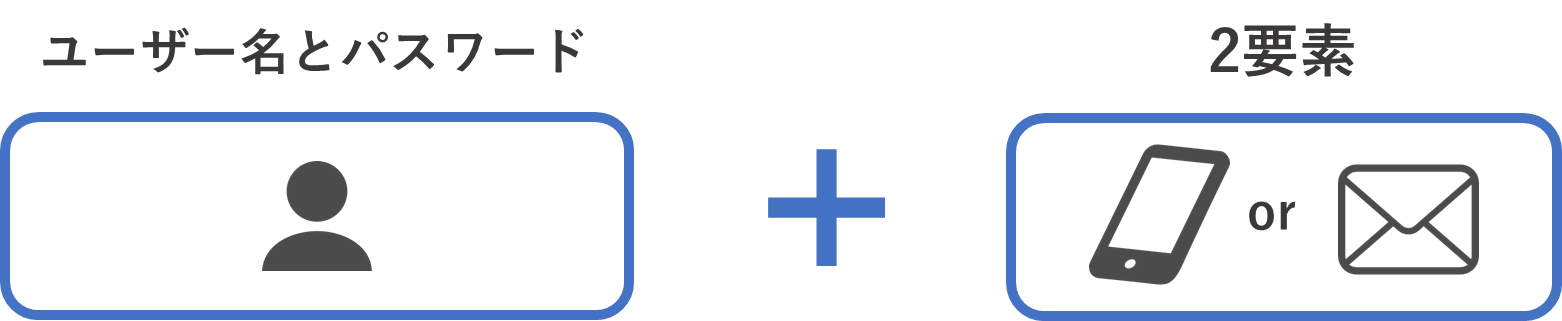
2要素認証の登録
認証アプリの登録 (アプリをWindowsにインストールする場合)
ここでは Microsoft Edge を利用した方法を紹介しますが、Google ChromeやFirefox等についても同じ拡張機能があり、ほとんど同様の手順で設定することができます。
認証アプリの利用に関しては、普段利用しているブラウザソフトをお勧めいたします。
ブラウザ拡張機能 Authenticator のインストール
1.ブラウザの 設定 から 拡張機能 を選択して、 拡張機能のWebページ を開きます。
(Google Chromeの場合は 拡張機能 → Chromeウェブストア を開きます。)
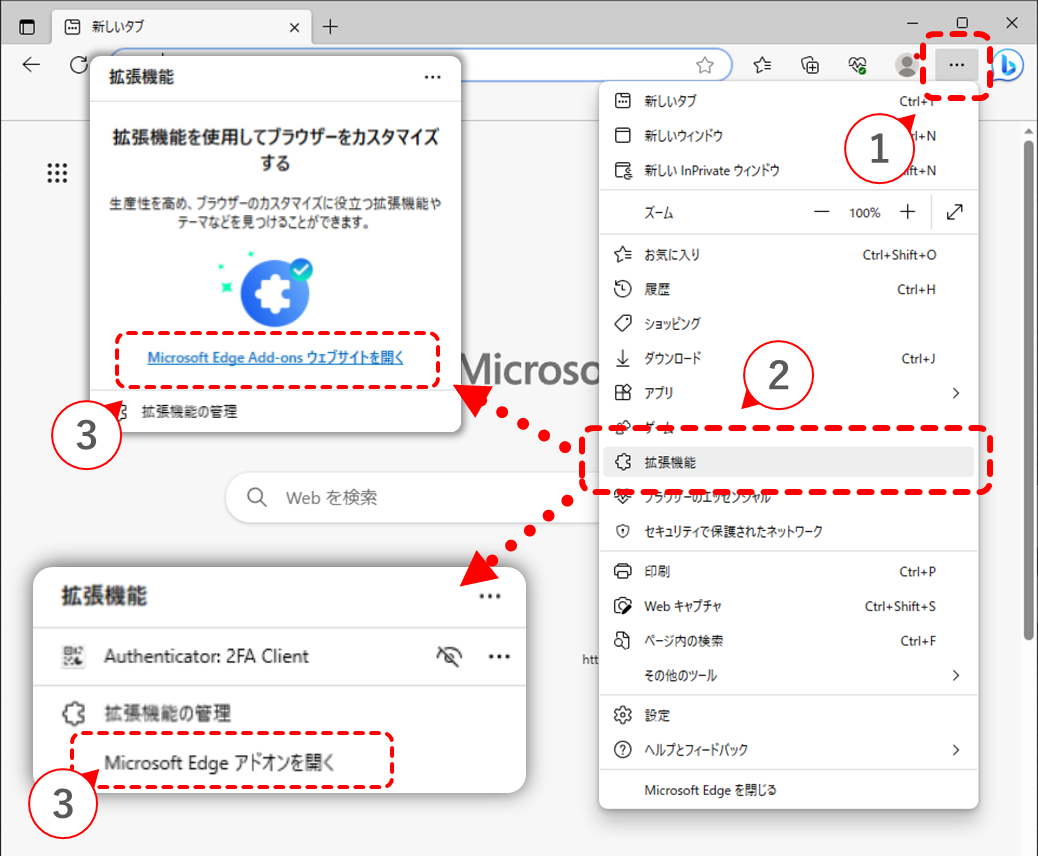
2.検索窓から "authenticator" で検索します。
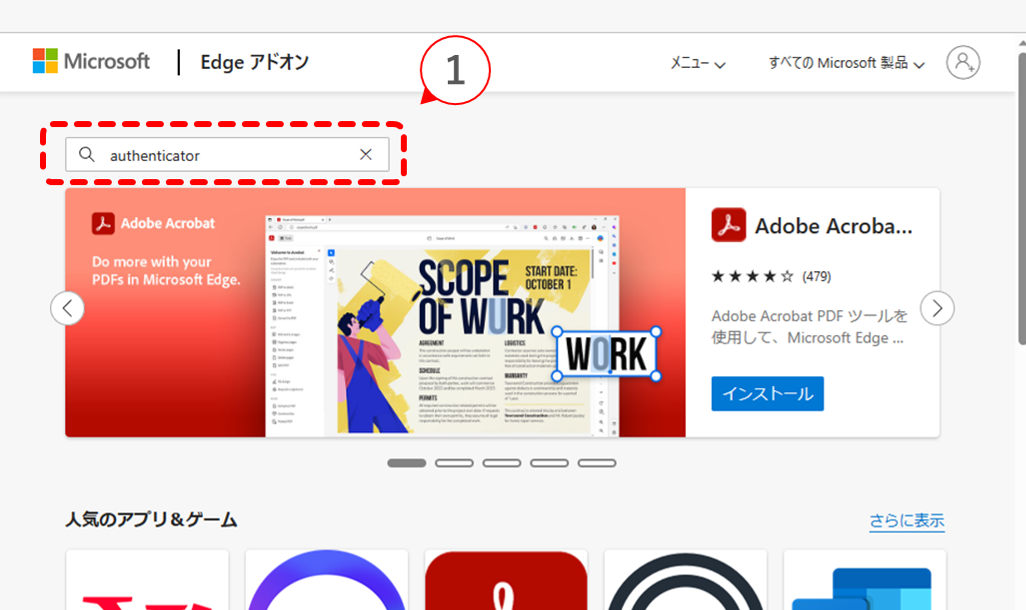
3.拡張機能 Authenticator の インストール を選択して、Microsoft Edgeに 追加 してインストール完了です。
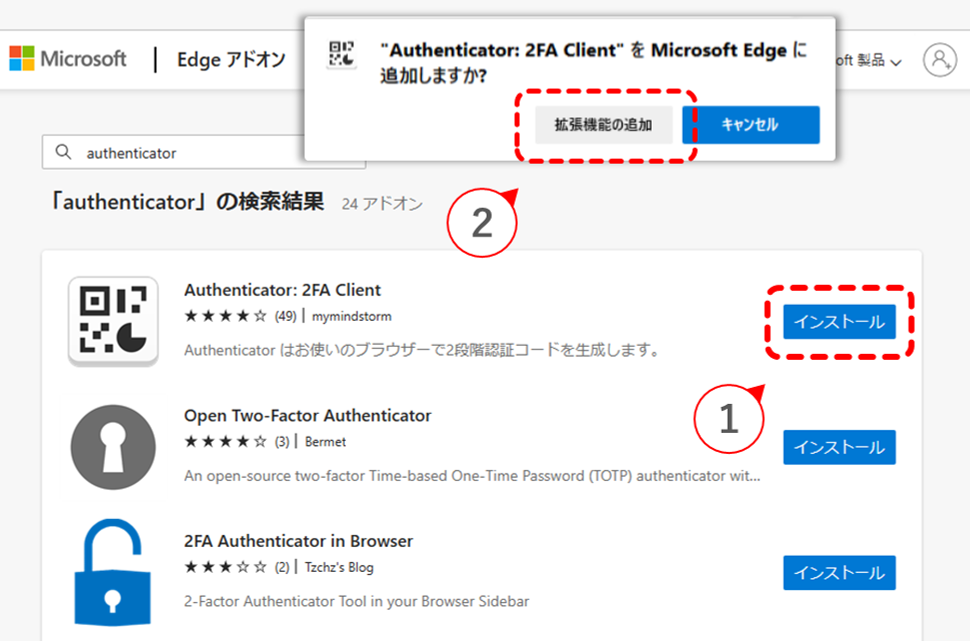
niasboxの認証アプリの登録
1.Microsoft Edge(アプリを入れたブラウザ)でniasboxを開いて NiAS-iDでログイン をします。
URL: https://niasbox.nias.ac.jp
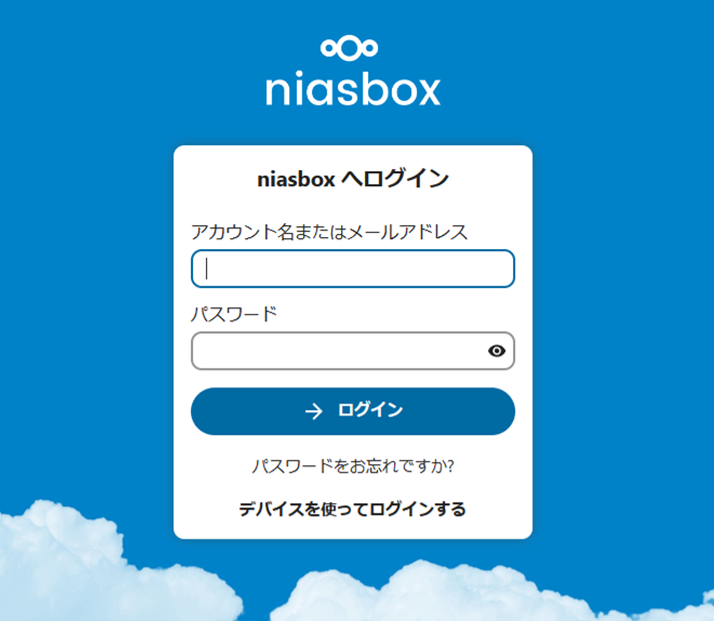
2. TOTP(Authenticator app) を選択します。
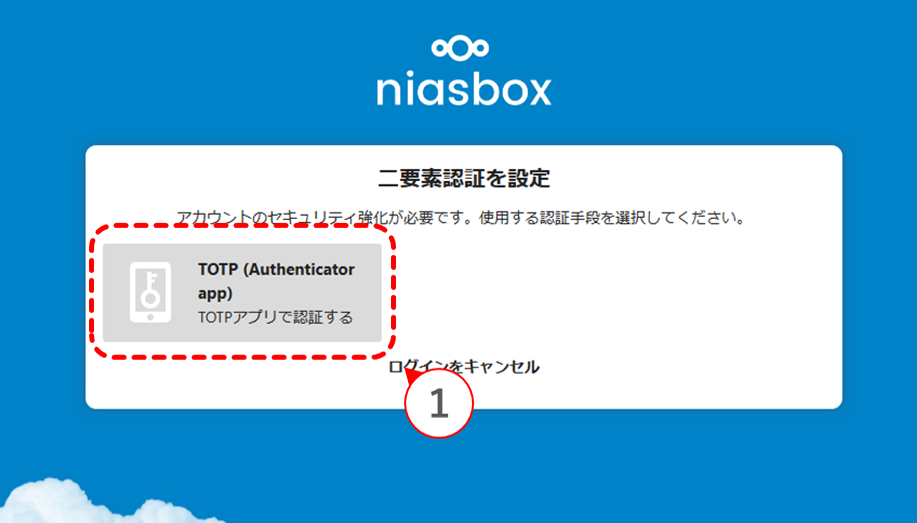
3.ブラウザの上部タブから 拡張機能 を選択して、 Authenticator を開きます。
この画面に表示されるQRコードとTOTP秘密鍵は他人に教えないでください。
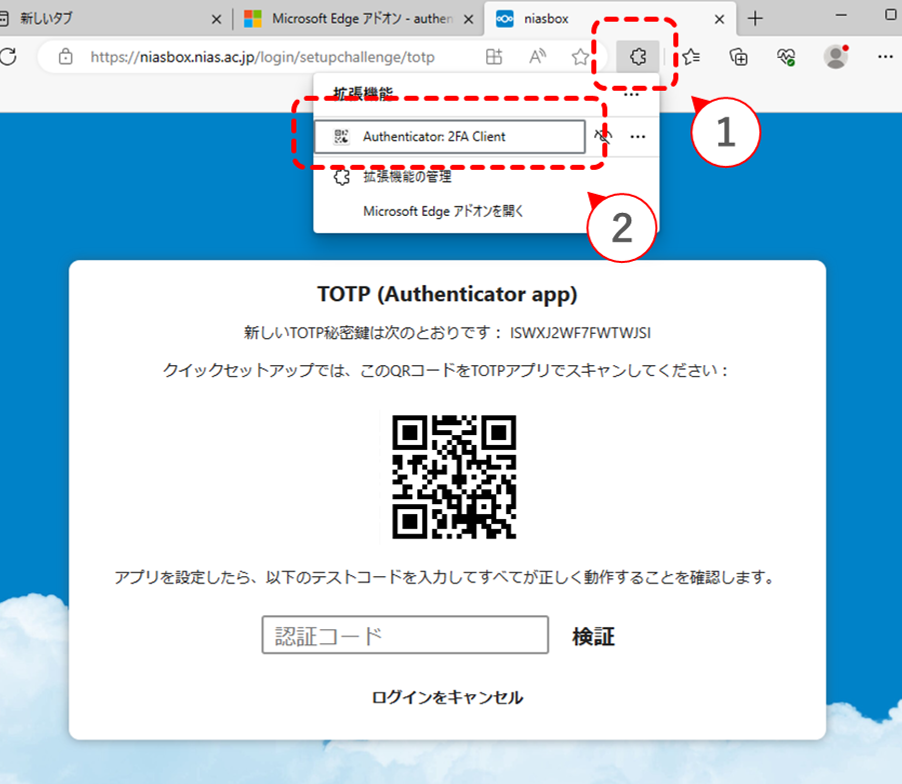
4. QRコードをスキャン を選択して、niasboxの画面に表示されているQRコードを囲うように ドラッグ します。
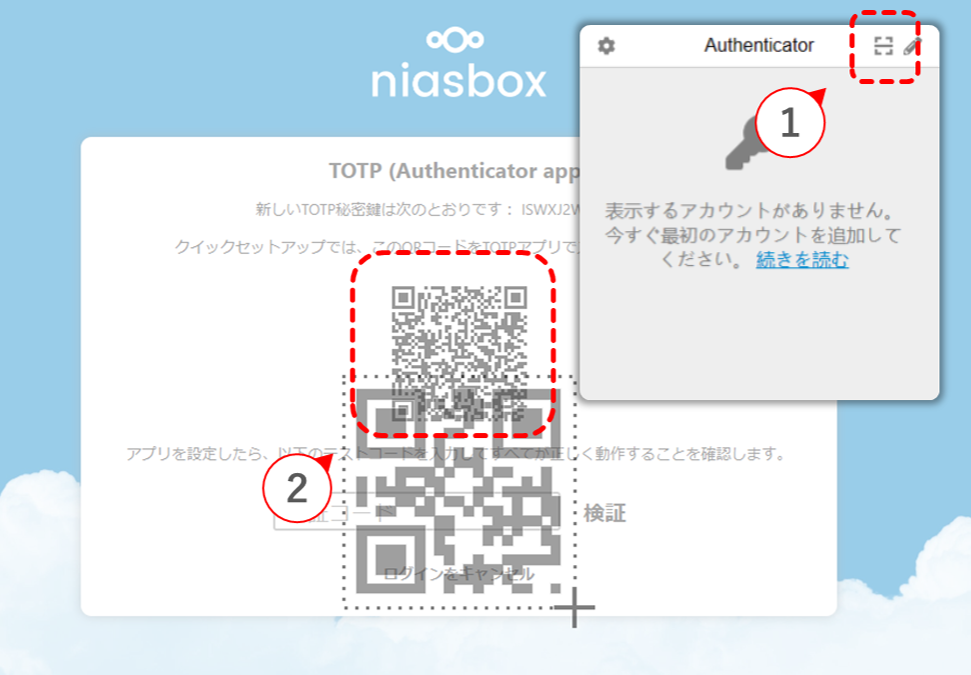
5.もう一度 拡張機能 から Authenticator を開きます。
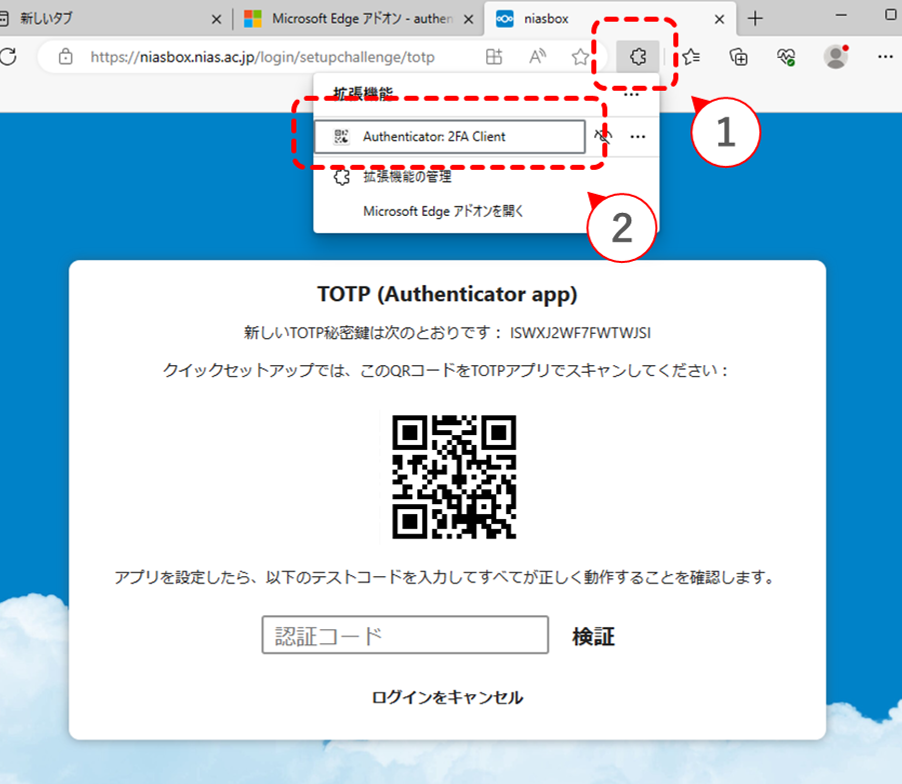
6.niasbox画面内の認証コード入力欄にアプリに表示されている 認証コード(6桁の数字)を入力 して 検証 をクリックします。正しく検証されると登録完了です。
うまくいかない場合は 手順5~6 を2、3度試してみてください。
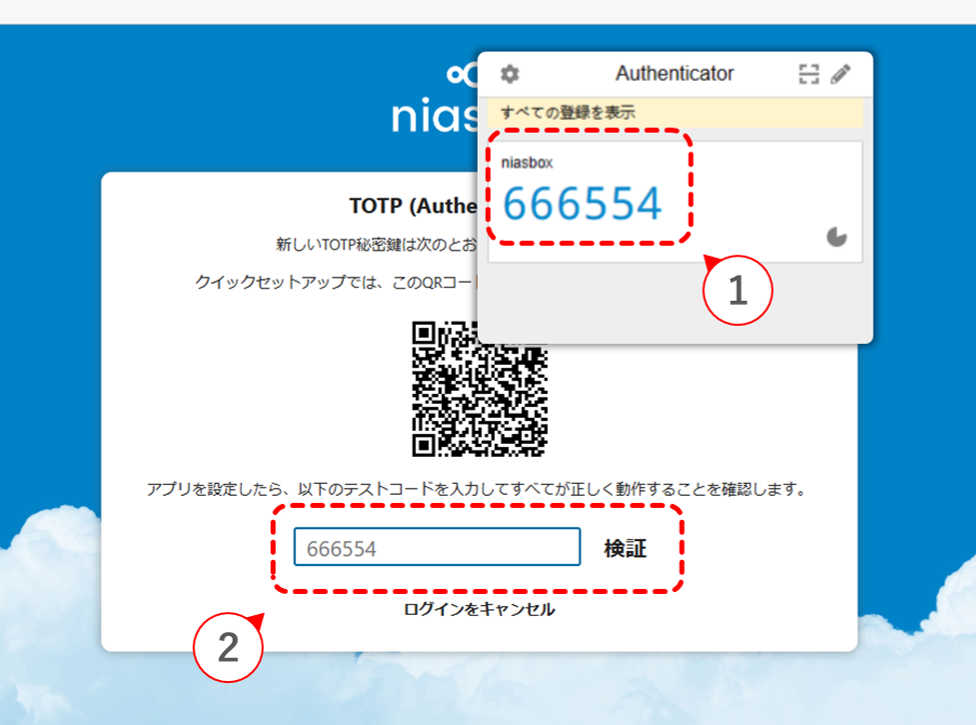
認証アプリの登録 (アプリをスマホにインストールする場合)
ここではiPhoneで Google Authenticator を利用した方法を紹介しますが、Androidでも同様の手順で設定することができます。
Microsoft Authenticator でも動作は確認済みです。
2要素認証アプリの登録(iOS)
1.(スマホ)App Storeで Google Authenticator をインストールします。
2.(スマホ)Google Authenticator を起動して 開始 します。Googleアカウントと紐づける場合は **として続行 をタップします。
ここでは アカウントなしでAuthenticatorを使用 して進めます。
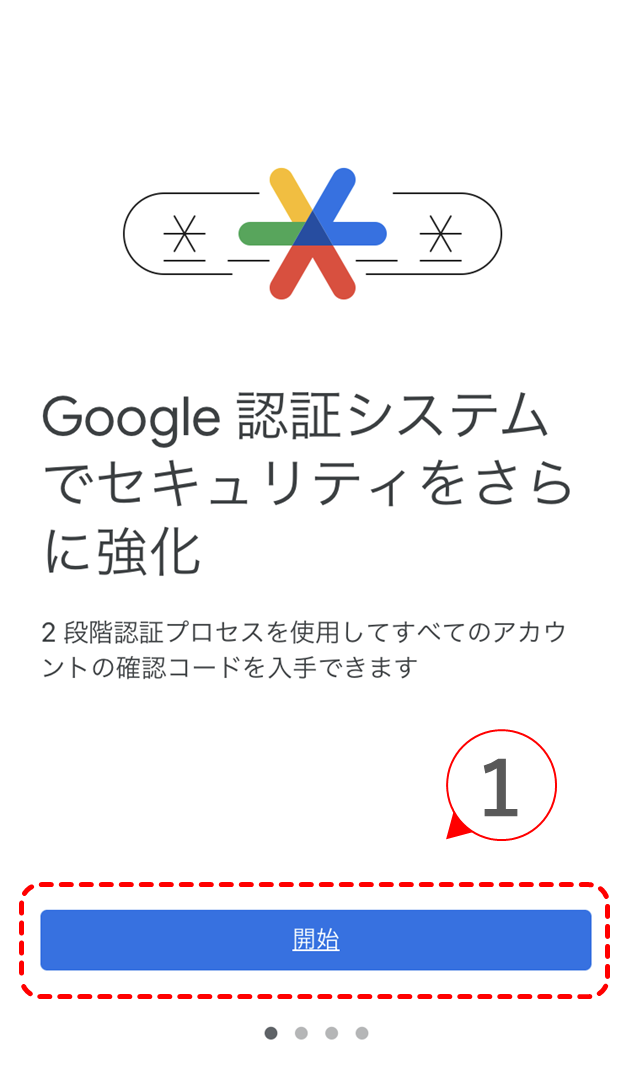
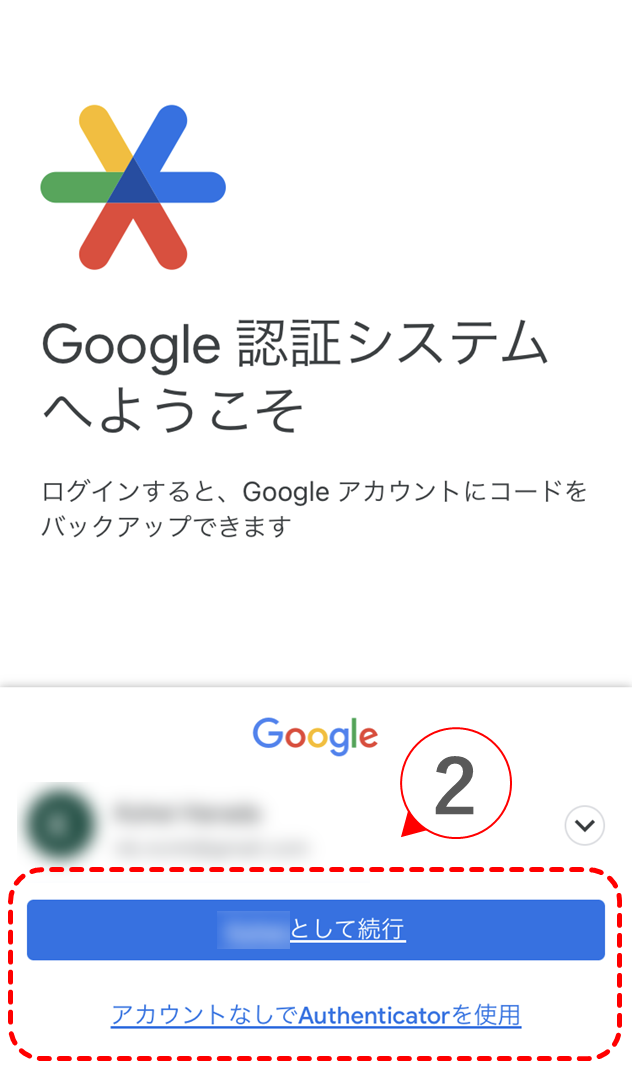
3.(スマホ) コードを追加 して、 QRコードをスキャン をタップします。
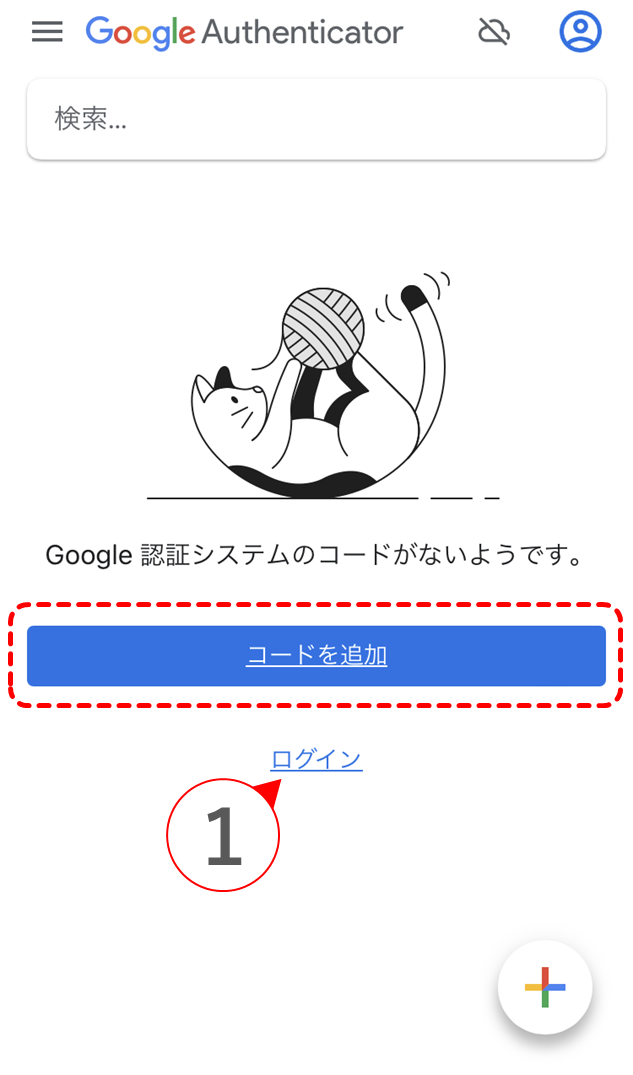
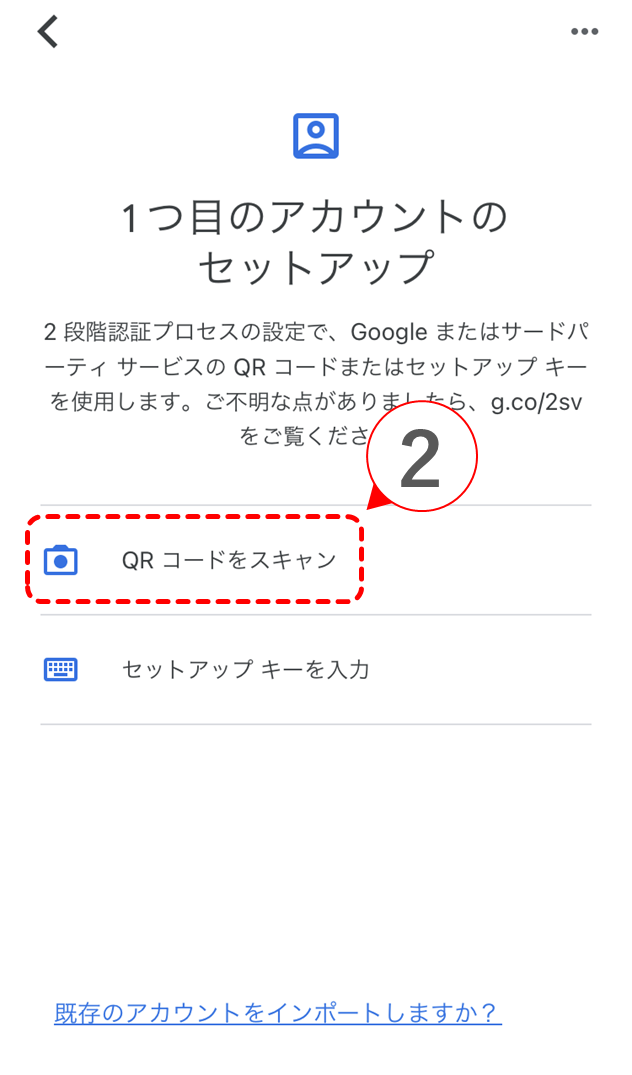
4.次はniasboxを利用するパソコンで操作をします。
(パソコン)niasboxを開いて NiAS-iDでログイン します。
URL: https://niasbox.nias.ac.jp
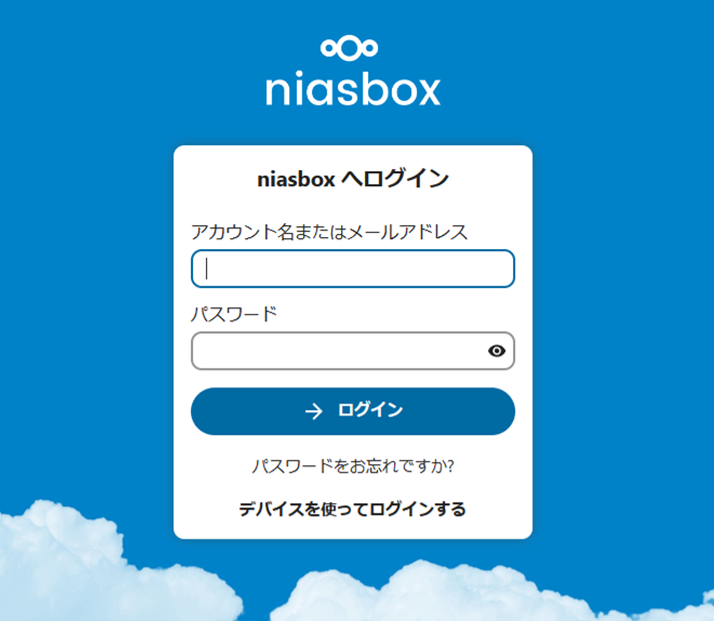
5.(パソコン) TOTP(Authenticator app) を選択します。
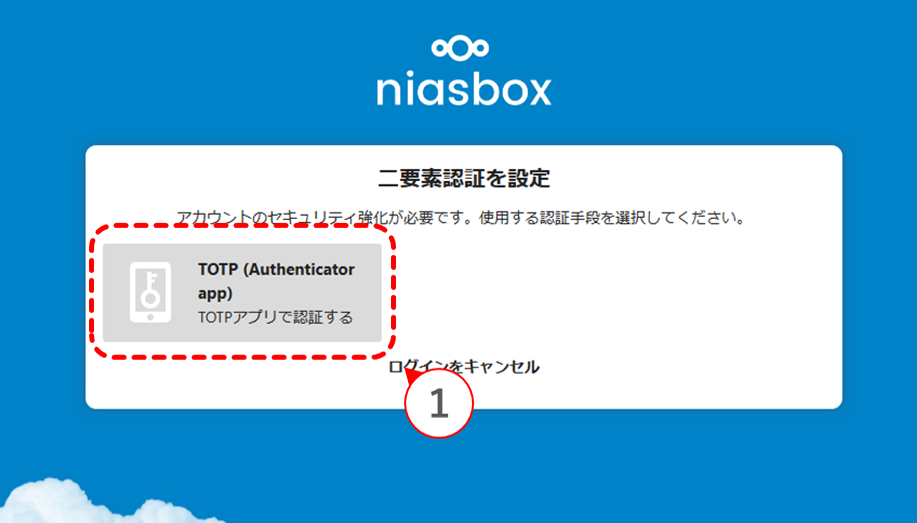
6.(スマホ) カメラのアクセスを確認される場合は OK を選択して、パソコンの画面に表示されているQRコードを スキャン します。
スキャンするとAuthenticatorにniasboxが登録されて、認証コード(6桁の数字)が表示されます。
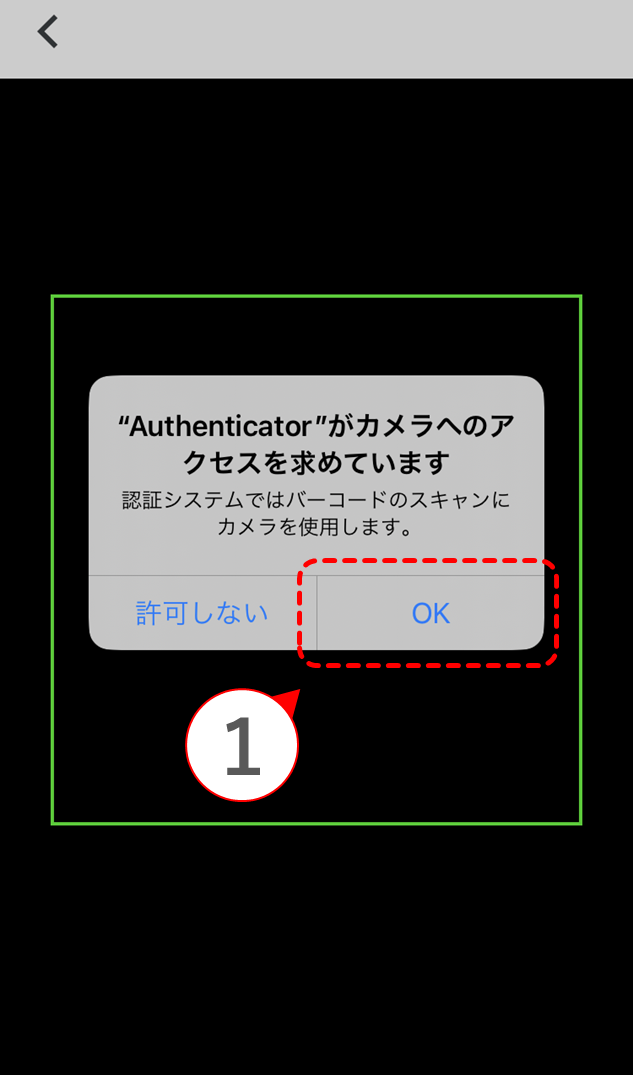
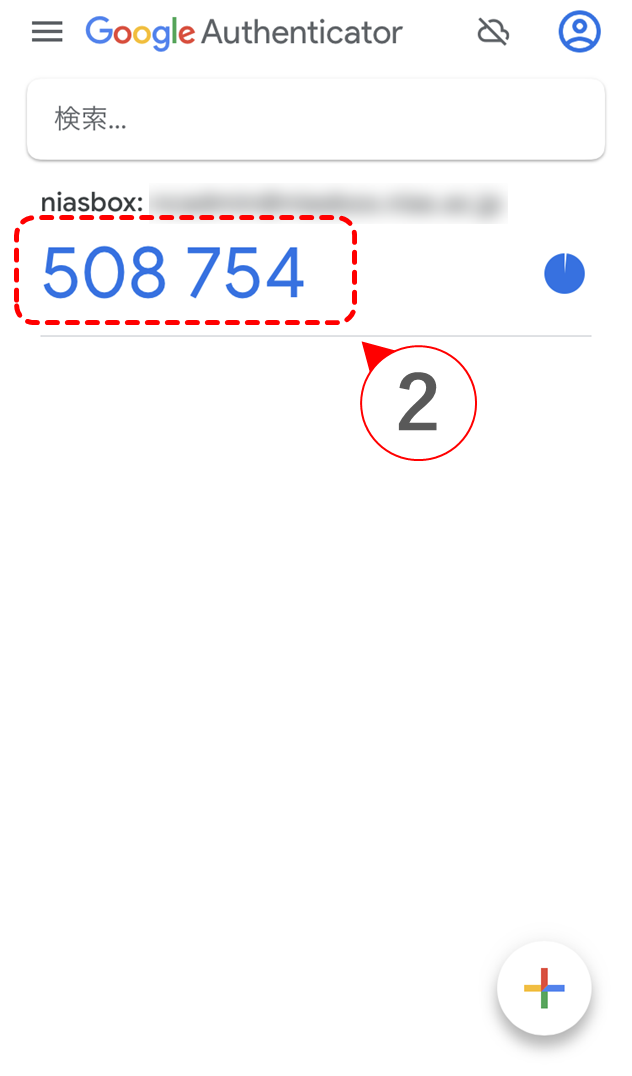
7.(パソコン)niasbox画面内の認証コード入力欄にアプリに表示されている 認証コードを入力 して 検証 をクリックします。正しく検証されると登録完了です。
画面内のQRコードとTOTP秘密鍵は他人に教えないでください。
うまくいかない場合は 手順6~7 を何度か試してみてください。
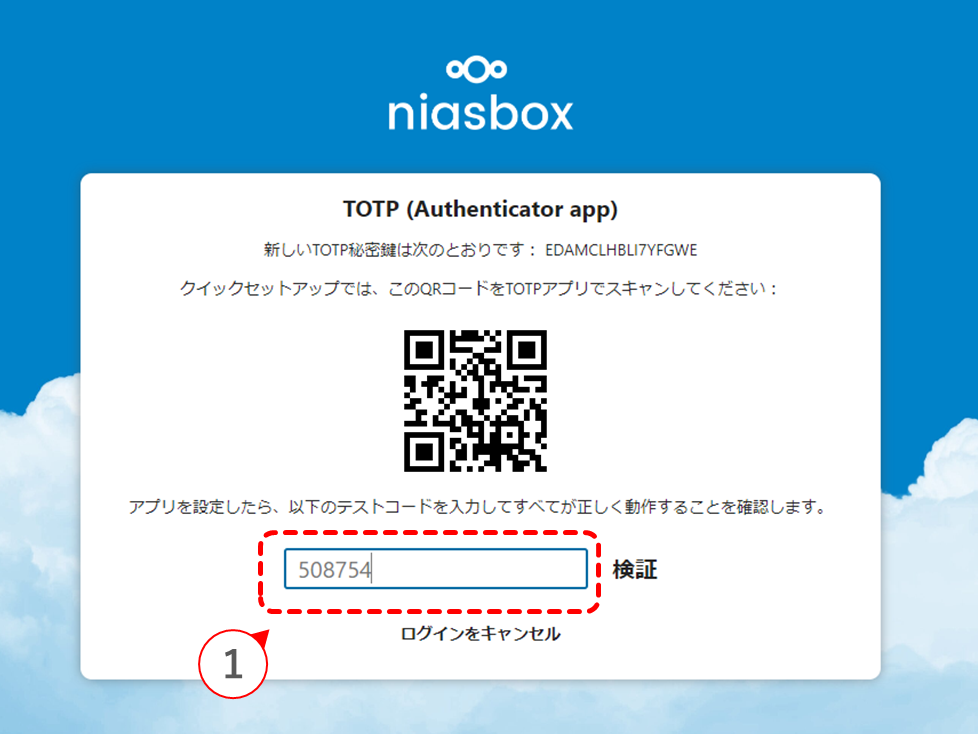
基本操作
ログイン
事前確認
- 専任教職員は利用申請は不要です。
- その他の方については利用申請が必要です。(学生を含む本学関係者一部が対象です)
- 事前に認証アプリの登録が必要です。
- 事前にNiAS-iDのパスワード設定が必要です。
ログイン
1.niasboxにアクセスして、 NiAS-iDのユーザー名とパスワード でログインします。
パスワードを忘れた方は「パスワードをお忘れですか?」からリセットをしてください。
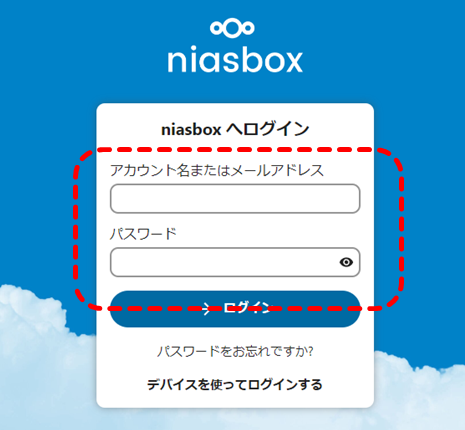
2.利用する 2要素認証を選択 します。
ここでは、有効になっている方法が表示されます。
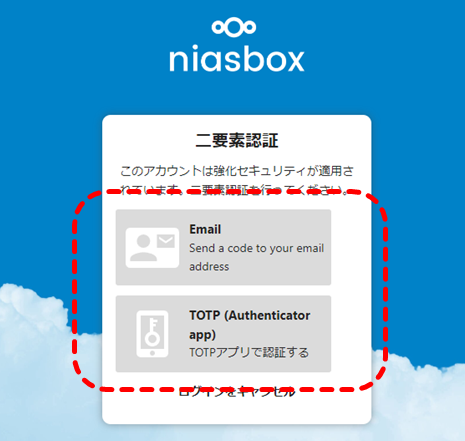
3.TOTPの場合は、事前に設定した 認証アプリに表示されている認証コード を入力します。
Emailの場合は、 大学のメールアドレスに届いた認証コード を入力します。
どうしてもログインできない場合は情報科学センター事務室にお問い合わせください。
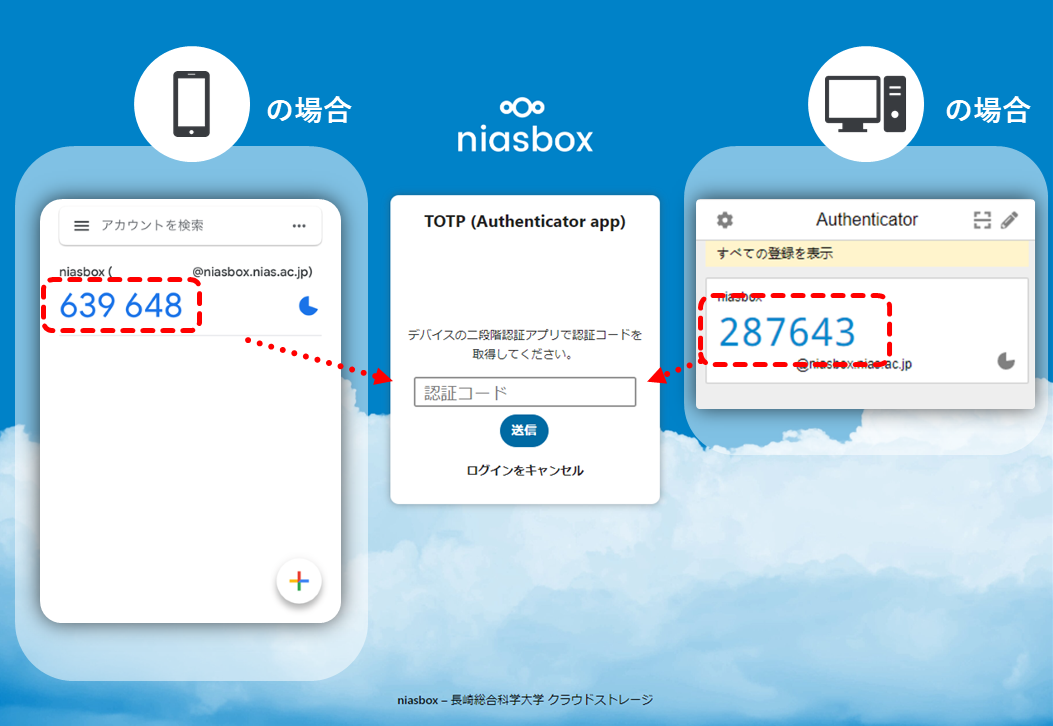
ファイル操作
ファイル共有
ファイル共有について
共有方法
-
URLで共有
niasboxユーザー以外にもURLを伝えることで共有することができます。
ただし、共有URLが分かると誰でもアクセスできてしまい、意図しない人が見る可能性があるので、注意が必要です。
また、この方法で共有する場合には共有有効期限があります。 -
ユーザー・グループに共有
niasboxユーザーやグループを指定して共有することができます。
共有された場合は、各ユーザのルートディレクトリに自動でファイルが配置されます。
個人設定から変更することも可能です。 -
内部リンク
ユーザー・グループ共有と合わせて利用できるURLリンクです。
権限があるユーザーのみアクセスできるURLです。
設定項目
-
権限
読込み、アップロード、編集、削除などの操作に関する権限を設定できます。
共有目的に合わせて必ず設定をしてください。 -
再共有を許可
共有相手が他のユーザーに共有できるか設定できます。
ユーザー指定共有でのみ設定できます。 -
ダウンロードを隠す
共有先にダウンロードのボタンが表示されないようにします。 -
パスワード保護
共有ファイルにパスワードを付けることができます。
URL共有と併用するなどご活用ください。 -
有効期限
共有の有効期限を設定できます。
URL共有は必ず有効期限が設定されるようになっています。 -
受取人への注意
共有画面にメッセージを追加することができます。
共有方法によって、権限の設定項目が異なります。
共有方法(niasboxユーザと共有)
ファイル共有( ユーザ指定 + 内部リンク )
1.共有したいファイル、もしくはフォルダの 共有![]() をクリックします。
をクリックします。
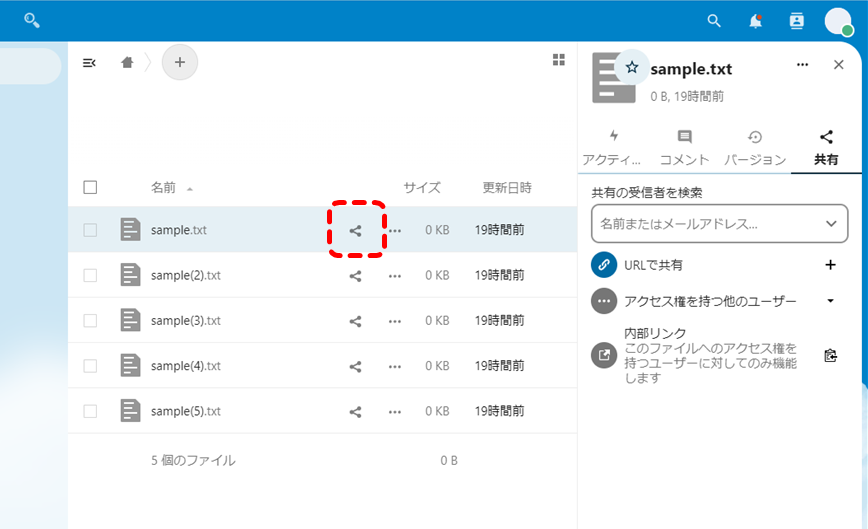
2.共有相手を選択すると、ファイル共有が開始されます。
検索は メールアドレスか相手の名前 の一部を入力することで、候補が表示されます。
※表示されない場合は、相手がniasboxユーザではない可能性があります。
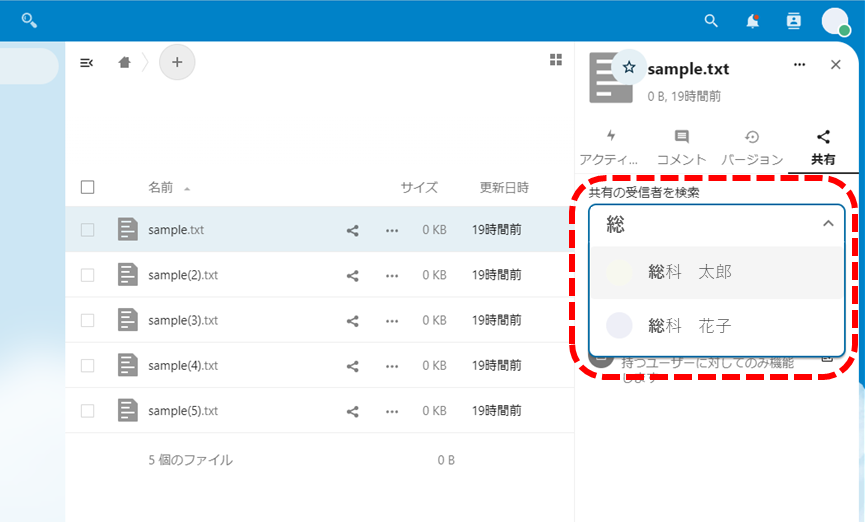
3.共有設定を調整します。
ここでは、共有相手の権限や有効期限を設定することができます。
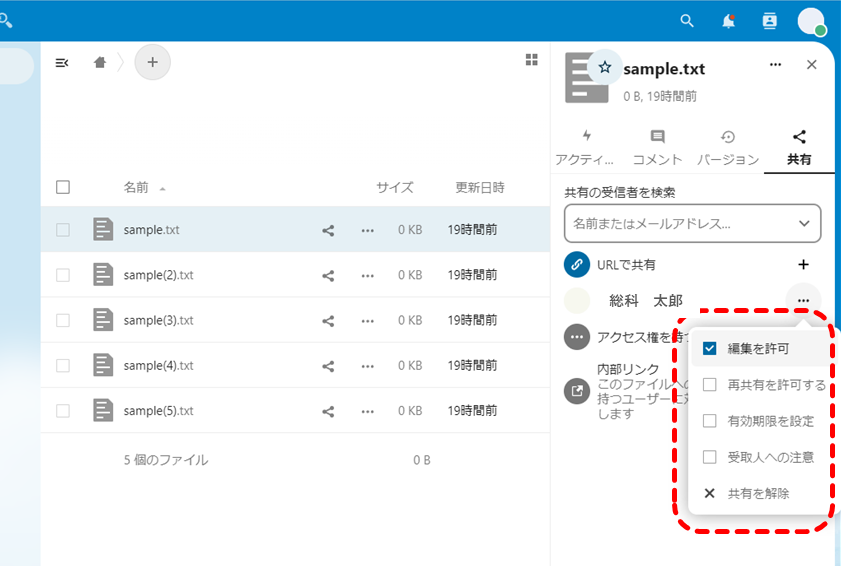
4.URLを相手に伝えたい場合は 内部リンク をコピーして共有相手に伝えます。
標準では、共有相手にリンクが含まれた通知メールが届くようになっています。
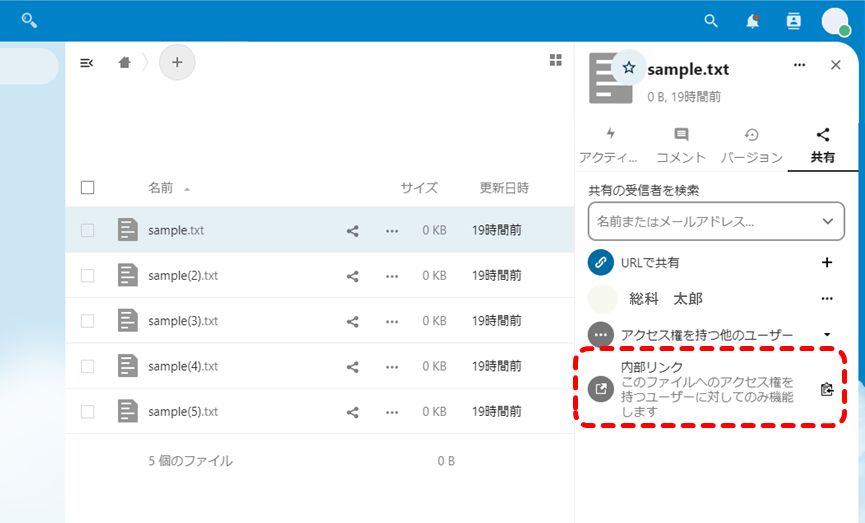
共有方法(niasboxユーザ以外と共有)
ここで紹介するURL共有では、自動で共有の有効期限が設定されます。学外の方と長期間のやり取りやセキュアなファイル共有を行う場合は、「ゲストアカウント」機能が適しています。
ファイル共有( URLリンク )
1.共有したいファイル、もしくはフォルダの 共有![]() をクリックします。
をクリックします。
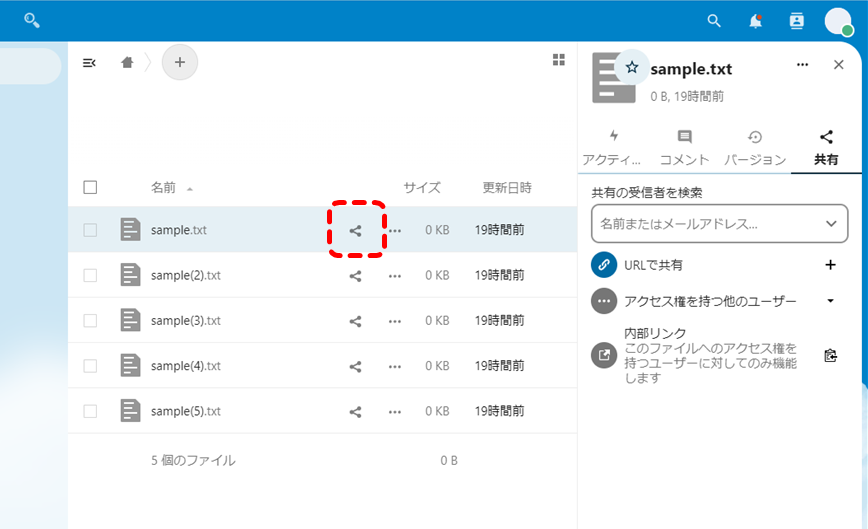
2. 「URLで共有する」の+アイコン を選択して、 共有を作成 をクリックする
この共有URLには有効期限がつきます。
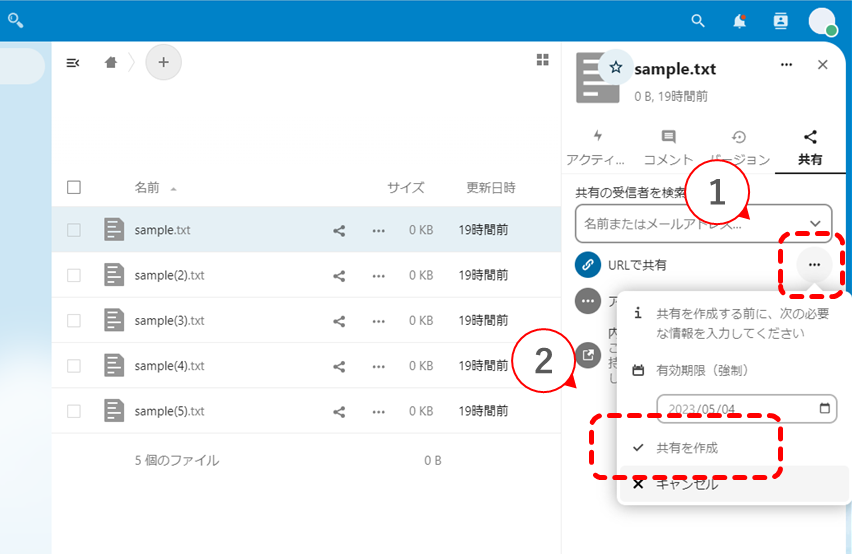
3.共有設定を調整します。
ここでは、 共有相手の権限や共有パスワード を設定することができます。
この共有方法は共有URLが分かると誰でもアクセスできてしまい、意図しない人が見る可能性があるので、パスワード保護と併用するなどして充分に注意のうえ、ご利用ください。
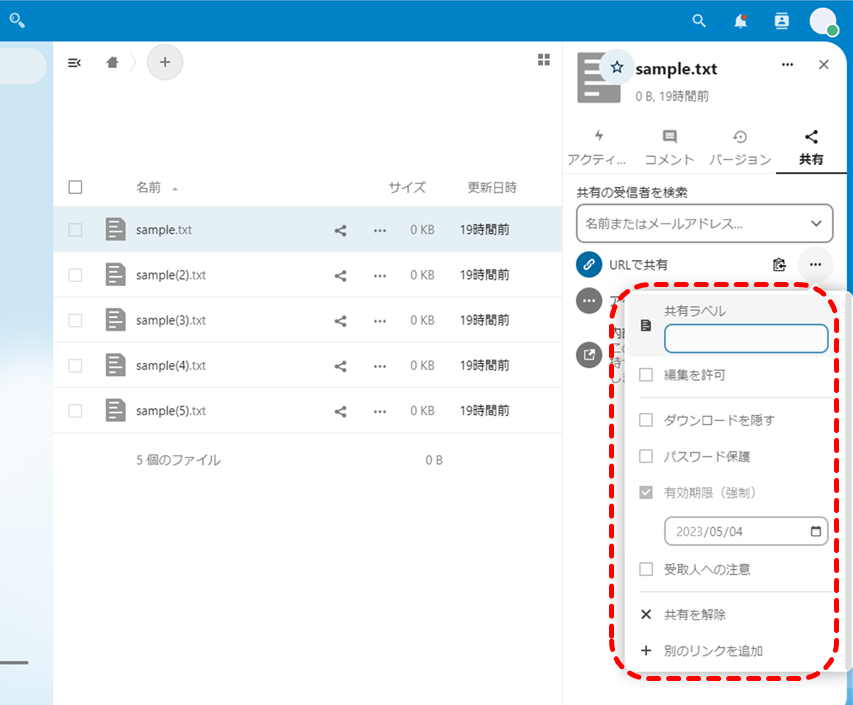
グループフォルダ
その他
デスクトップアプリ
概要
nextcloudのデスクトップアプリをインストールすることで、通常のエクスプローラー![]() と同じようにファイル操作を行うことができます。
と同じようにファイル操作を行うことができます。
ファイル共有など一部機能もエクスプローラー上で利用可能です。
インストール手順
1.niasboxにログイン後、 アカウントのアイコン をクリックして、 設定 を選択します。
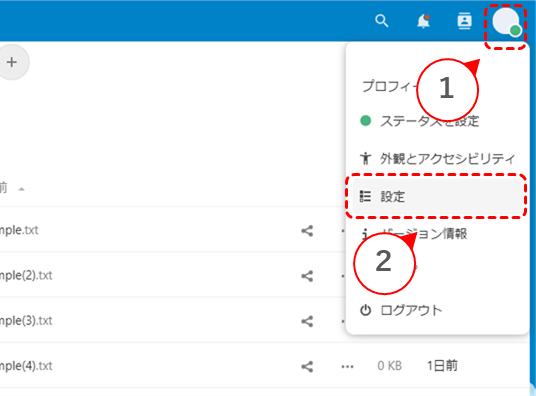
2. モバイル&デスクトップ の項目を選択して、 Desktop app をリンクをクリックします。
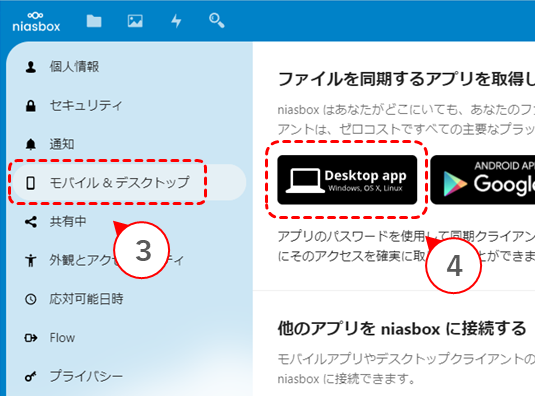
3. DOWNLOAD FOR DESKTOP を開いて Windows 10 64 bit から、インストーラーをダウンロードします。 ダウンロードが完了したら 開く をクリックして、インストーラーを起動します。
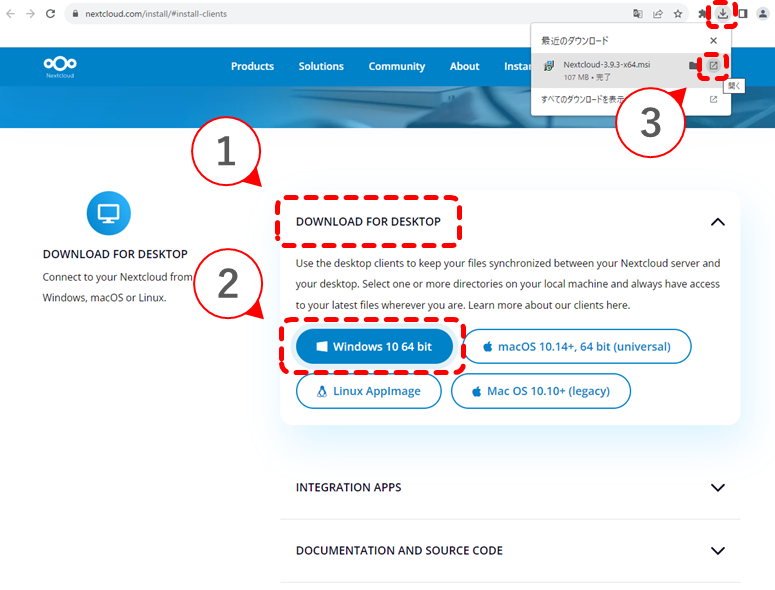
※ブラウザにより表示が異なります。表示がない場合はダウンロードフォルダなどからインストーラーを実行してください。
※手順作成時点では Windows 10 表記ですが、Windows11でも動作確認済みです。
4.インストーラーの案内を確認しながら進めます。基本的にはそのままで大丈夫です。
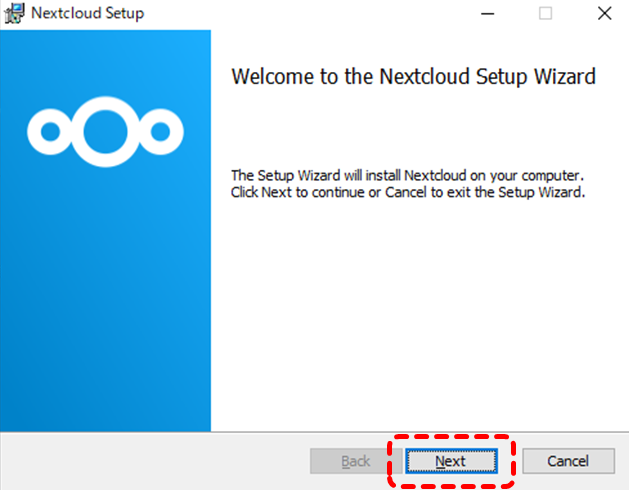
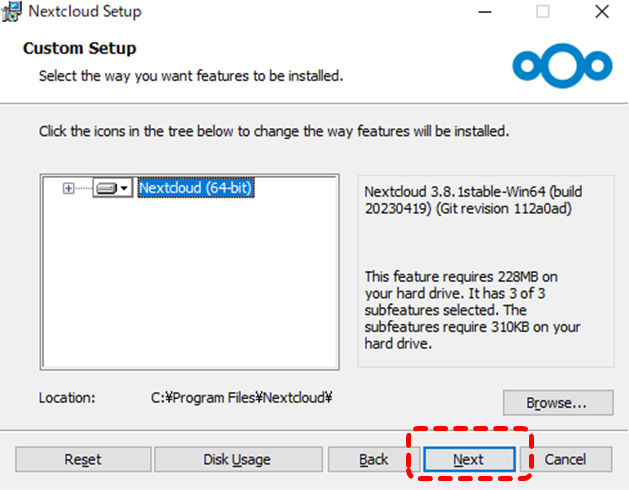
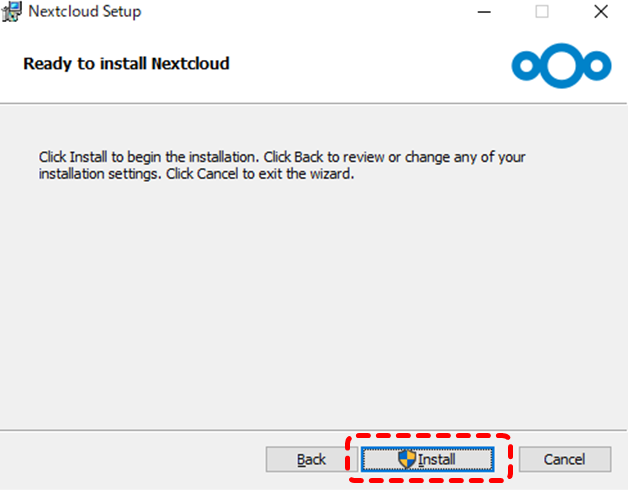
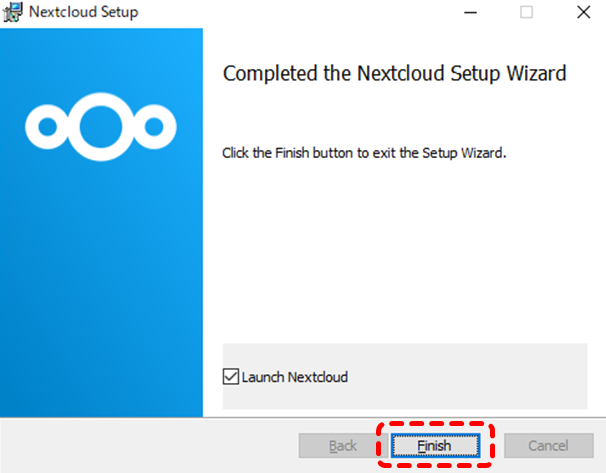
5.インストールが完了したら、 Yes を選んで、PCを再起動します。後から再起動する場合は No を選んでください。
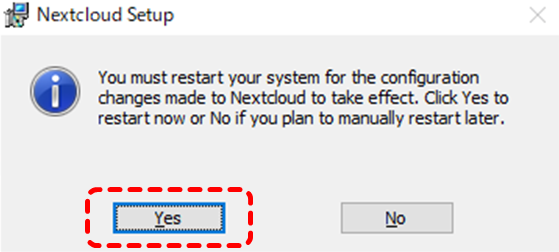
初期設定
1.nextcloudアプリ![]() を起動後、 ログイン を選択します。
を起動後、 ログイン を選択します。
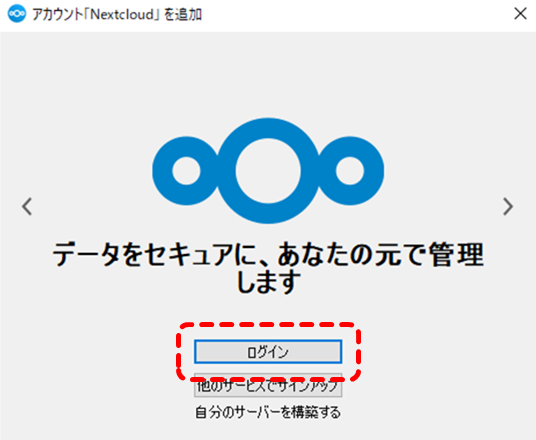
2.サーバーアドレスに https://niasbox.nias.ac.jp を入力して次へ進みます。
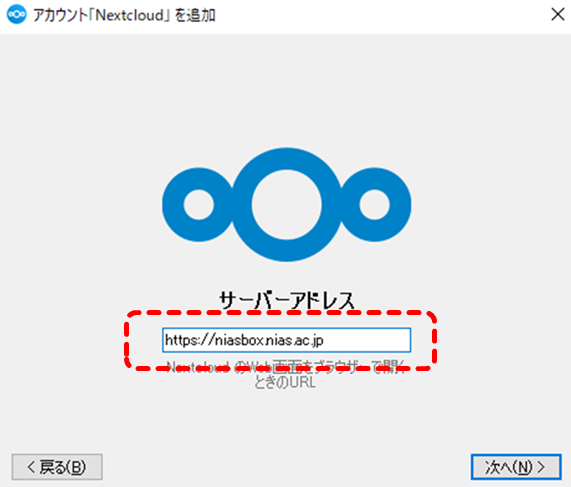
3.自分のアカウントに ログイン して、 アクセスを許可 します。
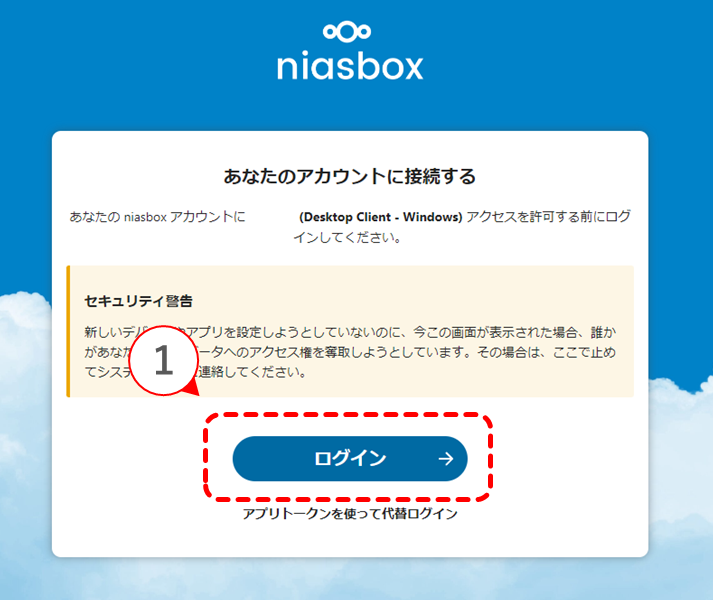
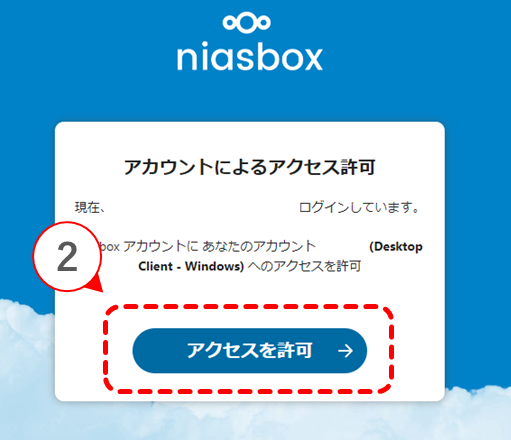
4.そのまま 接続 して、設定完了です。
※デフォルトは、niasboxの全フォルダを対象として、ファイルを利用するときに実際にPCに同期する設定になっています。
同期方法を変更する場合は任意の方法を選択してください。
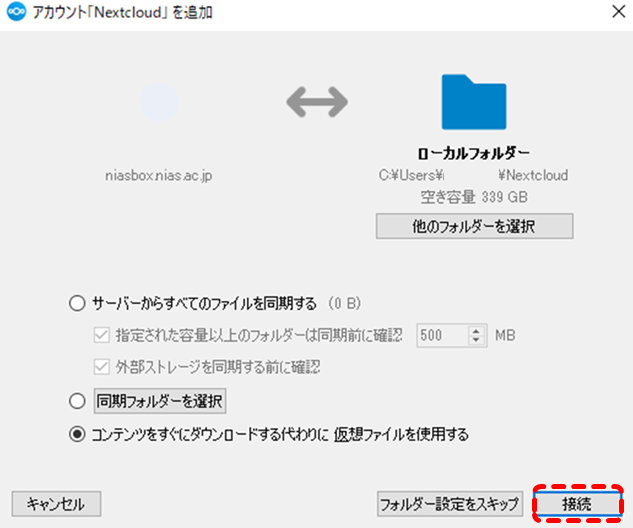
5.これで、エクスプローラーからniasboxのファイルを操作することができるようになります。
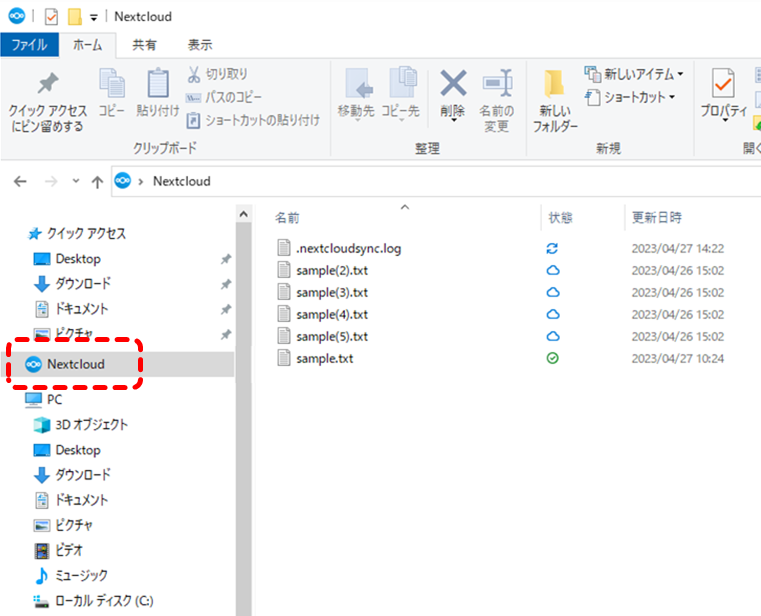
ゲストアカウント
ゲストアカウントは、niasboxのアカウントを持っていない人が、niasboxを利用することができるアカウントです。パスワードなどアカウントの管理は、各個人で行う必要があります。
- ゲストアカウントは共有されたファイルやフォルダの編集等にのみ、利用できます。
- ゲストの登録には、niasboxのユーザからの招待が必要です。
- ゲストは2要素認証は必要ありません
- 最終利用日から1年以上利用されていないゲストは削除する場合があります。
ゲストアカウントの招待
1.共有したいファイル、もしくはフォルダの 共有![]() を選択し、 招待したい相手のメールアドレスを入力 します。
を選択し、 招待したい相手のメールアドレスを入力 します。
その後に表示される ゲストを招待するをクリック します。
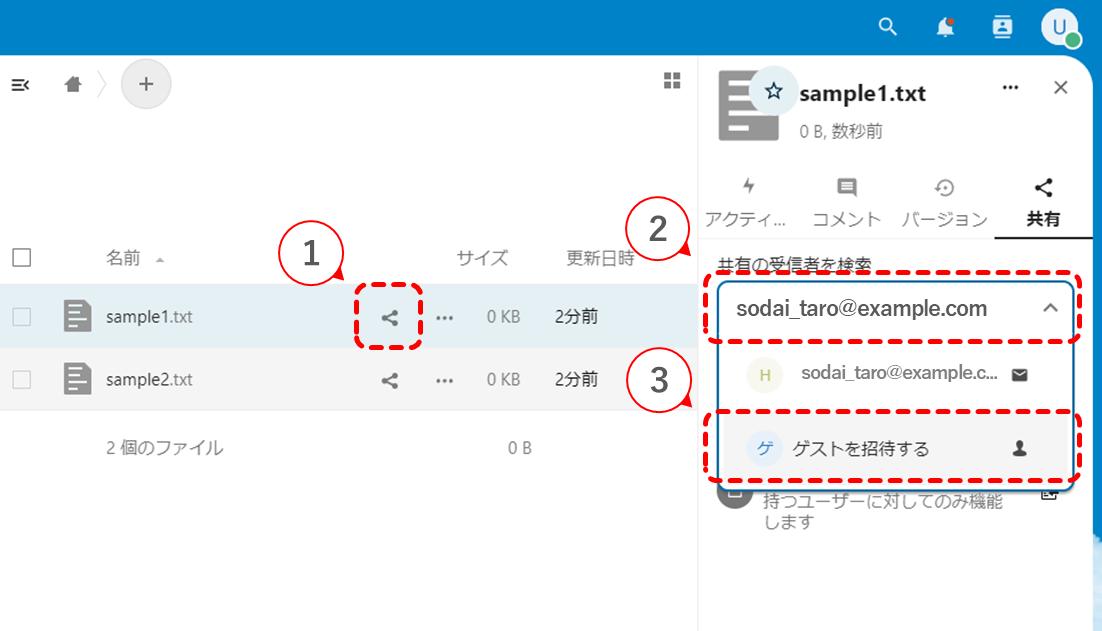
2.招待相手が誰か分かるように名前を入力して、メールアドレスが間違っていないことを確認してから ユーザーを招待して共有を作成 を選択して、招待完了です。
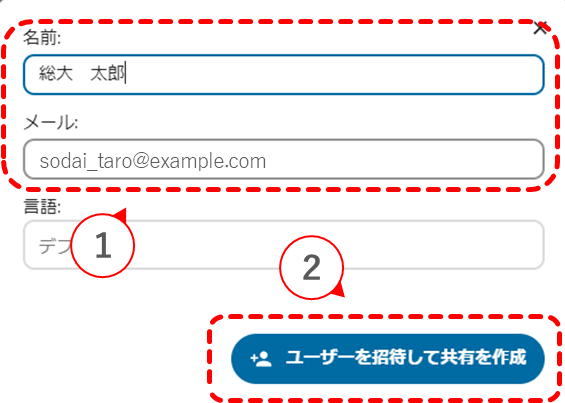
ゲストアカウントの有効化
1.招待メールを受け取ったら、メール内の アカウントを有効化 をクリックします。
差出人 : 〇〇 経由:niasbox <niasbox@nias.ac.jp>
件名 : 〇〇があなたとファイルを共有しました
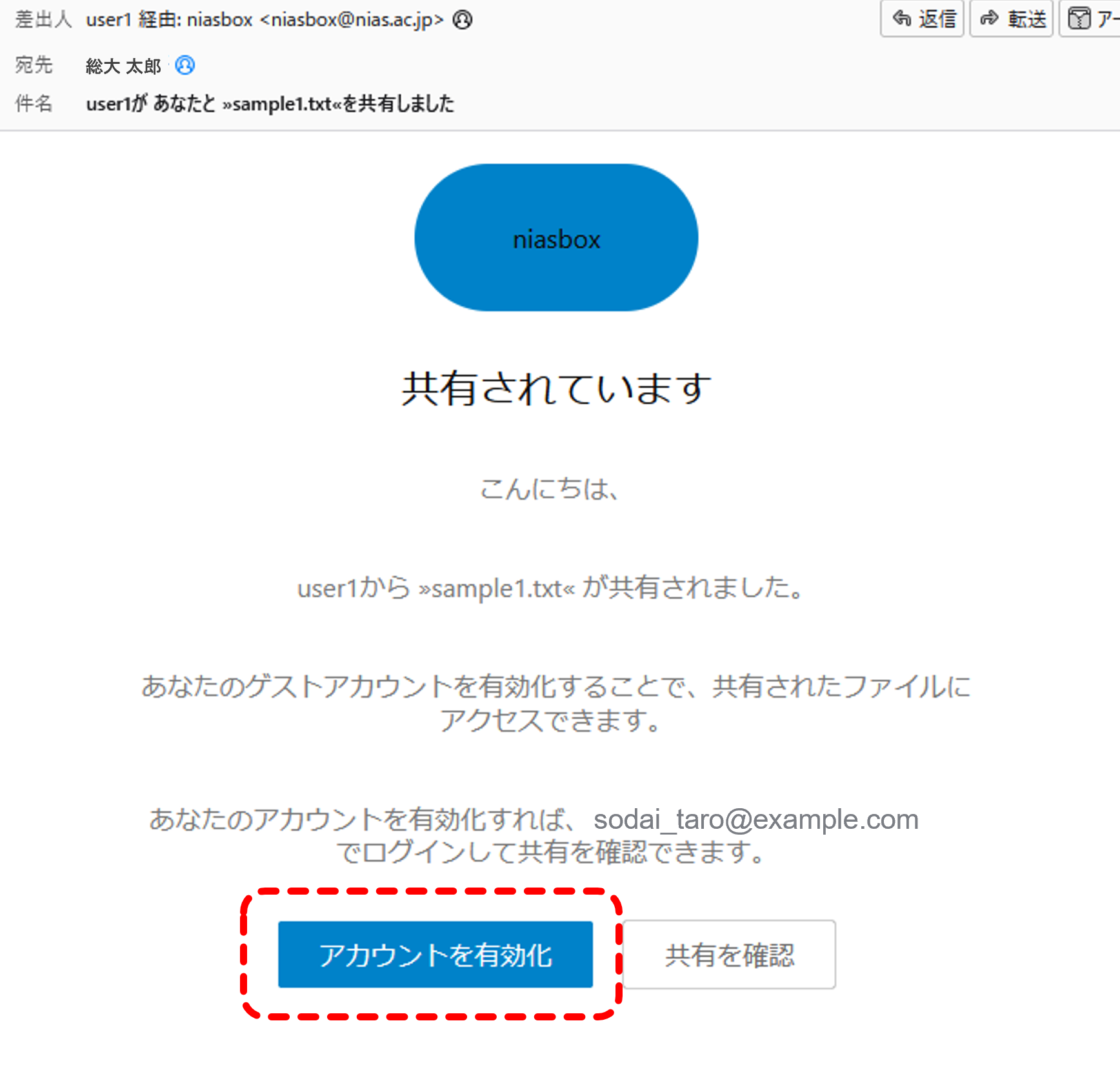
2.ゲストアカウントのログインに用いるためのパスワードを入力して、 パスワードをリセット をクリックします。

3.niasboxのログイン画面に戻るので、 招待を受けたメールアドレスと作成したパスワード でログインすることができます。
今後は、そのアカウントでniasboxにログインすることができます。(一部機能は制限されております。)
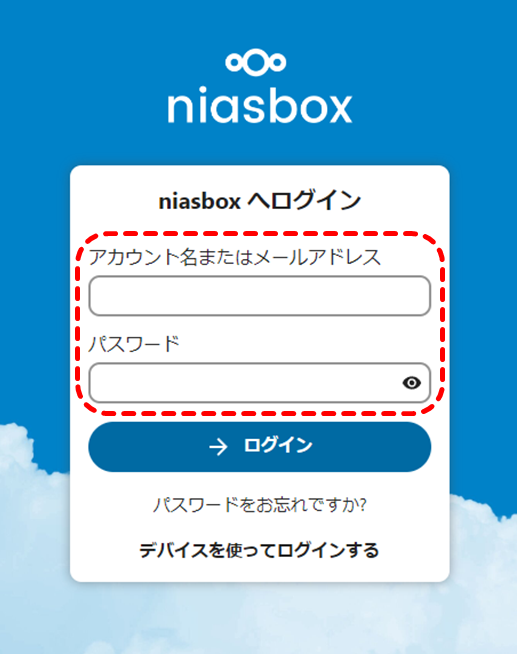
メール認証の設定(2要素認証)
初回ログイン以降、2要素認証としてメール認証の設定を追加することができます。
インストール手順
1.niasboxにログイン後、 アカウントのアイコン をクリックして、 設定 を選択します。
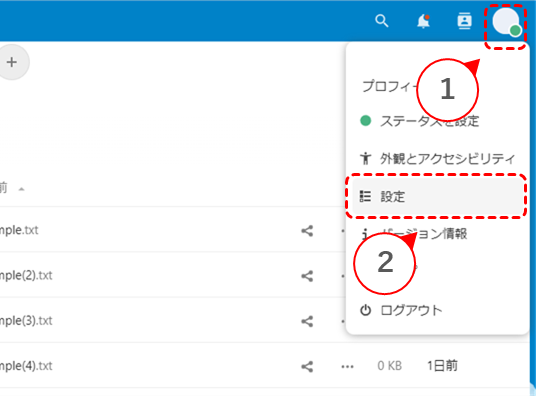
2. セキュリティ の項目を選択して、 Enable Two-Factor Authentication via Email をクリックします。
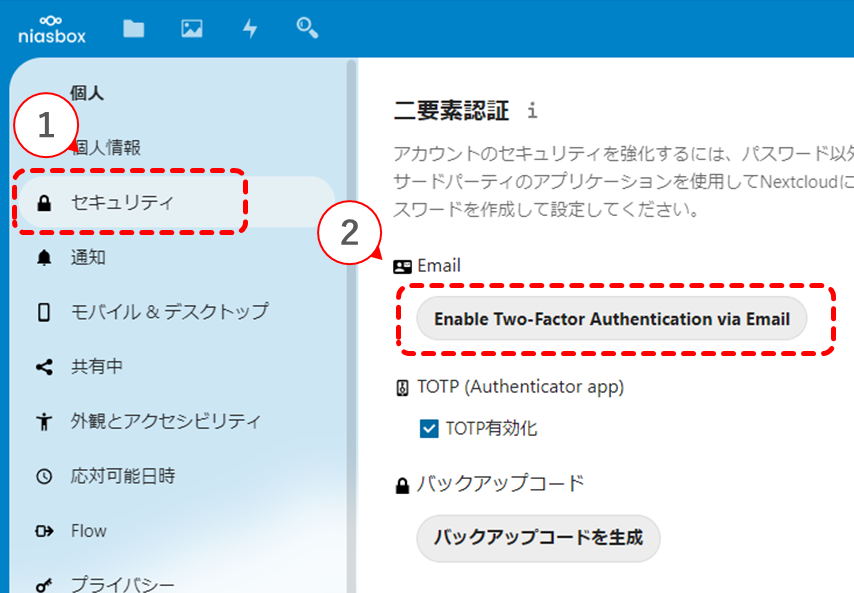
3.大学のメールにniasboxからメールが届くので、メールを開いて 6桁の認証コード を確認します。
差出人: niasbox <niasbox@nias.ac.jp>
件名 :Login attempt for ○○ ○○ @ niasbox
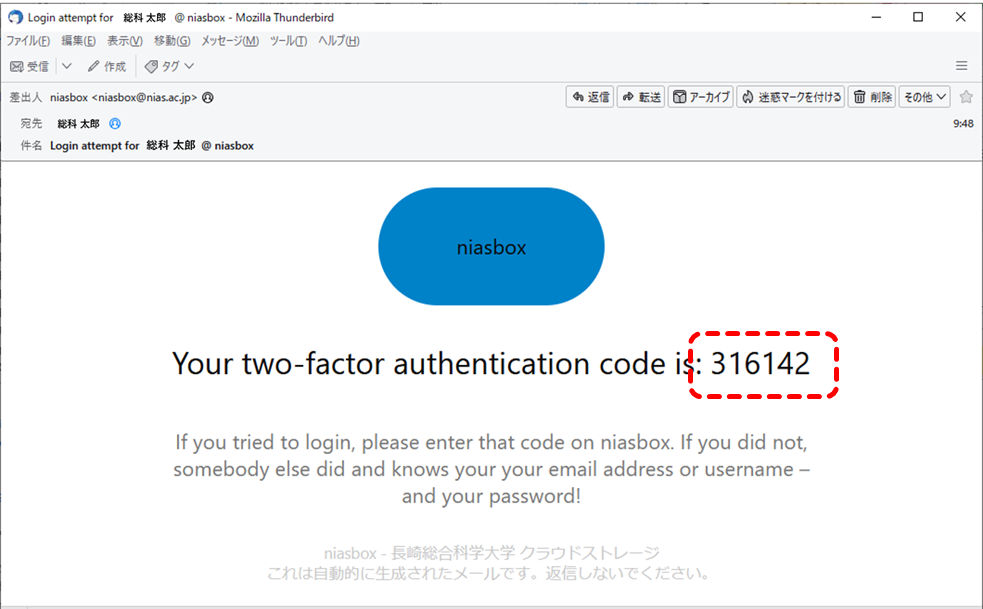
4.niasboxの画面に認証コードを入力して Verify code をクリックします。
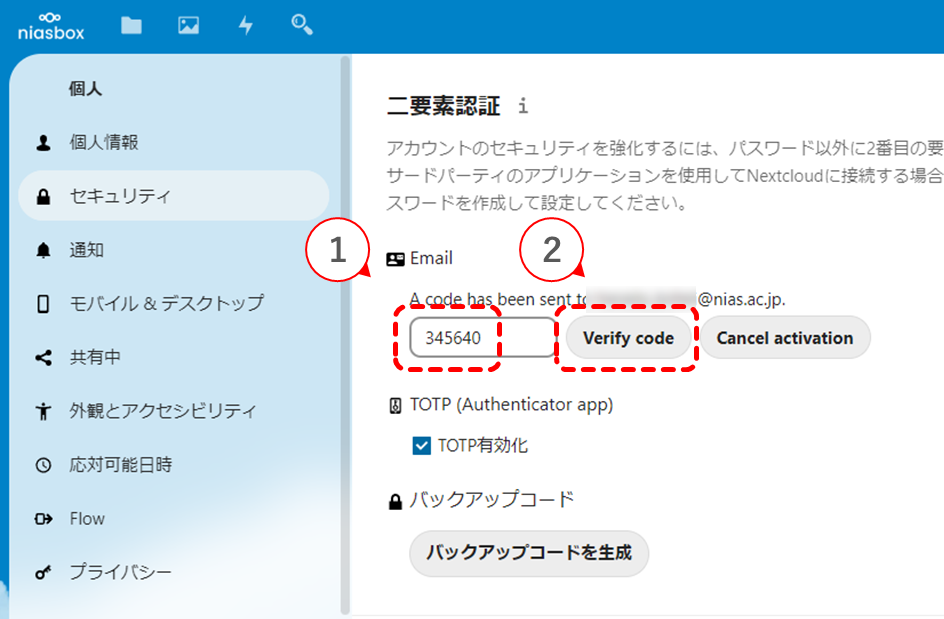
5.これで設定完了です。次回ログインから、2要素認証をTOTP認証とEmail認証のいずれかから選択することができます。
Disable Two-Factor Authentication via Email をクリックするとメール認証が無効化されます。
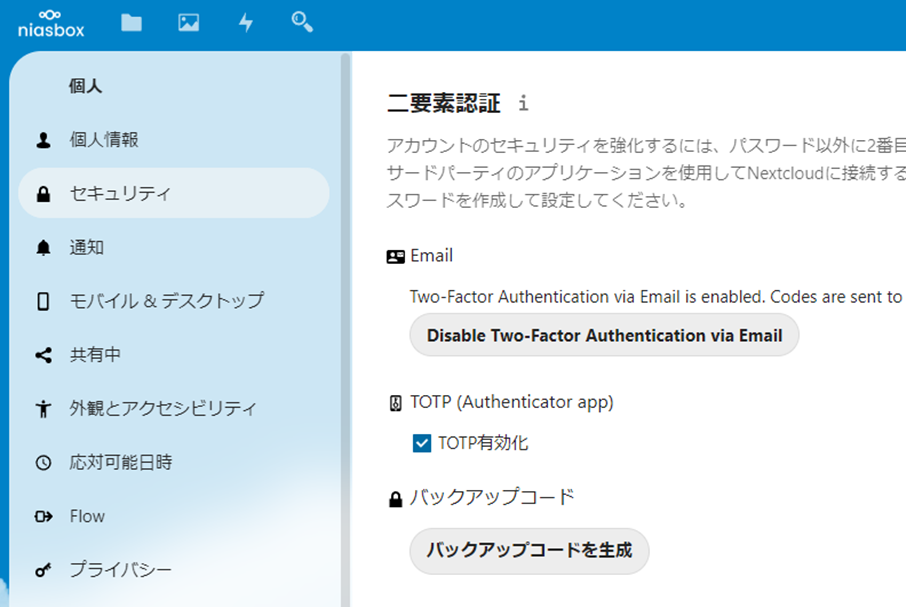
一部機能紹介
niasboxでは、ファイルを管理するための機能があるのでそのうちの一部を紹介します。
例えば「タグ」機能は、各ファイルやフォルダにタグをつけることでデータ管理を機能です。
特にフォルダ数が多い場合などは、上手に活用することで目的のファイルを迷わずに利用することなどができます。
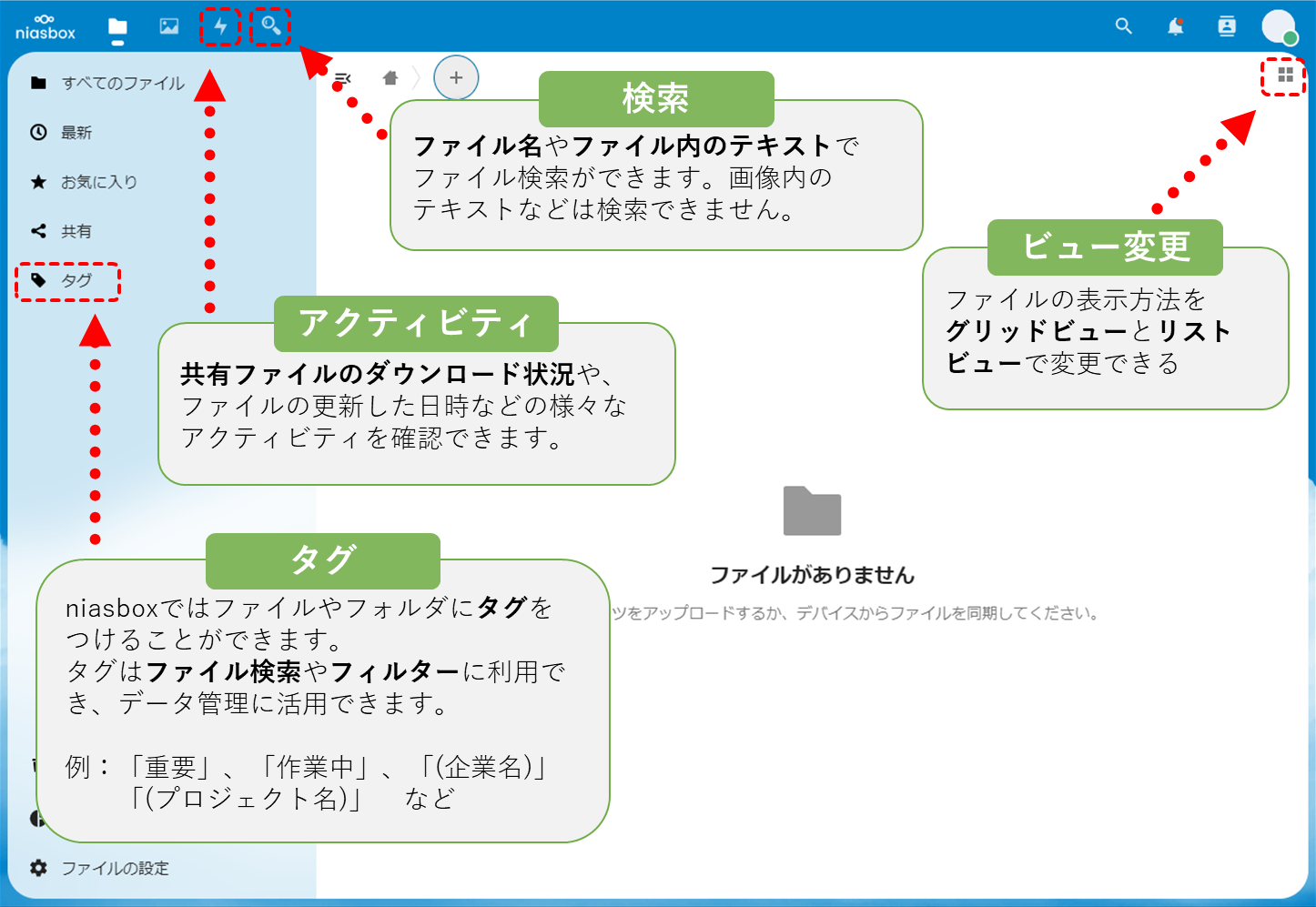
FAQ
- niasboxの利用の始め方が分からない
-
以下の手順で利用を開始することができます。(既に完了している項目はスキップしてください。)
認証アプリの登録はスマホでもパソコンでも構いません。登録したデバイスは今後ログインする際に必要になりますのでご留意ください。
また、niasboxのデータをパソコン内のファイルと同じように操作できるようになるデスクトップアプリのインストールをお勧めします。
- niasboxにはどんな機能や活用方法があるの?
-
niasboxは主にファイル保存・共有場所として利用できます。
ここでは、一部の便利な機能や活用方法を紹介します。便利機能:
- 共有したファイルのダウンロード状況が確認できる
- 共有相手それぞれに異なる権限を与えることができる
- ファイル内のテキストからファイル検索できる(全文検索)
- 通常のパソコンのファイルと同じように操作できる(デスクトップアプリが必要です)
活用方法:
- 個人データの管理・バックアップ
- メールでのファイル添付の代替
- 学外の方とのファイル共有
- コースや部署の中でデータの共同編集
- メールで2要素認証したい
-
ログイン後に設定することができ、次回ログインから2要素認証をメールとTOTP(認証アプリ)の中から選択できるようになります。
設定手順はメール認証の設定(2要素認証)で紹介しています。
- 2要素認証の登録機器(スマホなど)が故障した
-
事情により2要素認証ができない場合は情報科学センター事務室にご相談ください。
別途ログイン方法等をご案内します。
- niasboxが利用できない
-
利用できない原因についてはいくつか考えられます。
ログインできない:
- アカウント名かパスワードが間違っている
- 2要素認証が登録情報と異なる
- アカウントにniasboxのログイン権限がない
ログイン画面が表示されない:
- URLが間違っている
- niasboxサーバからアクセス拒否されている
どうしてもログインできない場合は、情報科学センターにご相談ください。